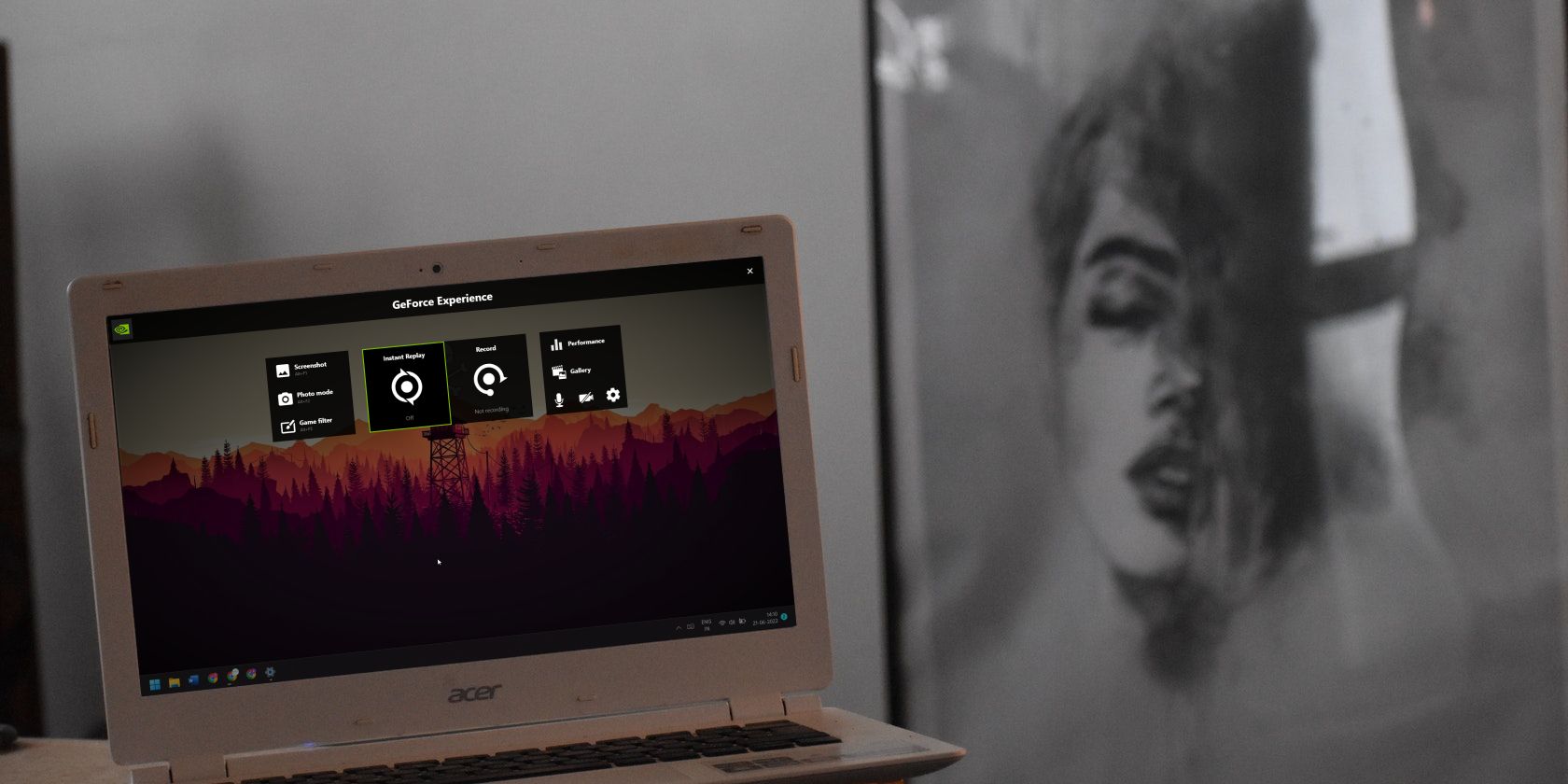
Bulk Renaming of Files on Windows: A Comprehensive Guide - Tips From YL Computing

Mastering Display Customization on Windows [Student]: What Is the Value of (B ) if It Satisfies the Equation (\Frac{b}{6} = 9 )?
The Windows 10 display settings allow you to change the appearance of your desktop and customize it to your liking. There are many different display settings you can adjust, from adjusting the brightness of your screen to choosing the size of text and icons on your monitor. Here is a step-by-step guide on how to adjust your Windows 10 display settings.
1. Find the Start button located at the bottom left corner of your screen. Click on the Start button and then select Settings.
2. In the Settings window, click on System.
3. On the left side of the window, click on Display. This will open up the display settings options.
4. You can adjust the brightness of your screen by using the slider located at the top of the page. You can also change the scaling of your screen by selecting one of the preset sizes or manually adjusting the slider.
5. To adjust the size of text and icons on your monitor, scroll down to the Scale and layout section. Here you can choose between the recommended size and manually entering a custom size. Once you have chosen the size you would like, click the Apply button to save your changes.
6. You can also adjust the orientation of your display by clicking the dropdown menu located under Orientation. You have the options to choose between landscape, portrait, and rotated.
7. Next, scroll down to the Multiple displays section. Here you can choose to extend your display or duplicate it onto another monitor.
8. Finally, scroll down to the Advanced display settings section. Here you can find more advanced display settings such as resolution and color depth.
By making these adjustments to your Windows 10 display settings, you can customize your desktop to fit your personal preference. Additionally, these settings can help improve the clarity of your monitor for a better viewing experience.
Post navigation
What type of maintenance tasks should I be performing on my PC to keep it running efficiently?
What is the best way to clean my computer’s registry?
Also read:
- [New] Eliminate Jitters Stabilizing Techniques for GoPro Video for 2024
- [Updated] The Finest HTML5 Video Tools for Content Creators
- 10 Best YouTube Conversion Tools for WebM Format for 2024
- 2024 Approved Mastering Personalized YouTube Channel URLs Simple Steps Guide
- 無料でダウンロード可能なジャニーズ DVD 取り込みソフト - ステップバイステップガイド
- Device Won't Initiate? Master the Art of Correcting Error Code 10 Failures
- Easy Steps to Convert Your MTS/AVCHD Files to a DIY DVD without Costs
- Effortless Conversion Techniques for Changing MP4 Videos to AVI - Desktop and Web Options Explained
- Effortless Ways to Create a DVD From Your VIDEO_TES: Discover Free Powerful Tools!
- GIF生成に最適なソフトウェア:PCで作る方法と推奨ブランド5つ
- In 2024, Here Are Some Reliable Ways to Get Pokemon Go Friend Codes For Asus ROG Phone 7 Ultimate | Dr.fone
- In 2024, Step-by-Step Tutorial How To Bypass Honor 70 Lite 5G FRP
- Sound Issue Fix & Analysis Features in WinX HD Video Converter Deluxe | Troubleshooting Errors
- Step-by-Step Guide: Successfully Adding the Nemesis All-In-One Addon to Your Kodi 20/Kodi 19 Setup
- Title: Bulk Renaming of Files on Windows: A Comprehensive Guide - Tips From YL Computing
- Author: Daniel
- Created at : 2025-03-04 20:59:02
- Updated at : 2025-03-07 23:13:39
- Link: https://discover-great.techidaily.com/bulk-renaming-of-files-on-windows-a-comprehensive-guide-tips-from-yl-computing/
- License: This work is licensed under CC BY-NC-SA 4.0.