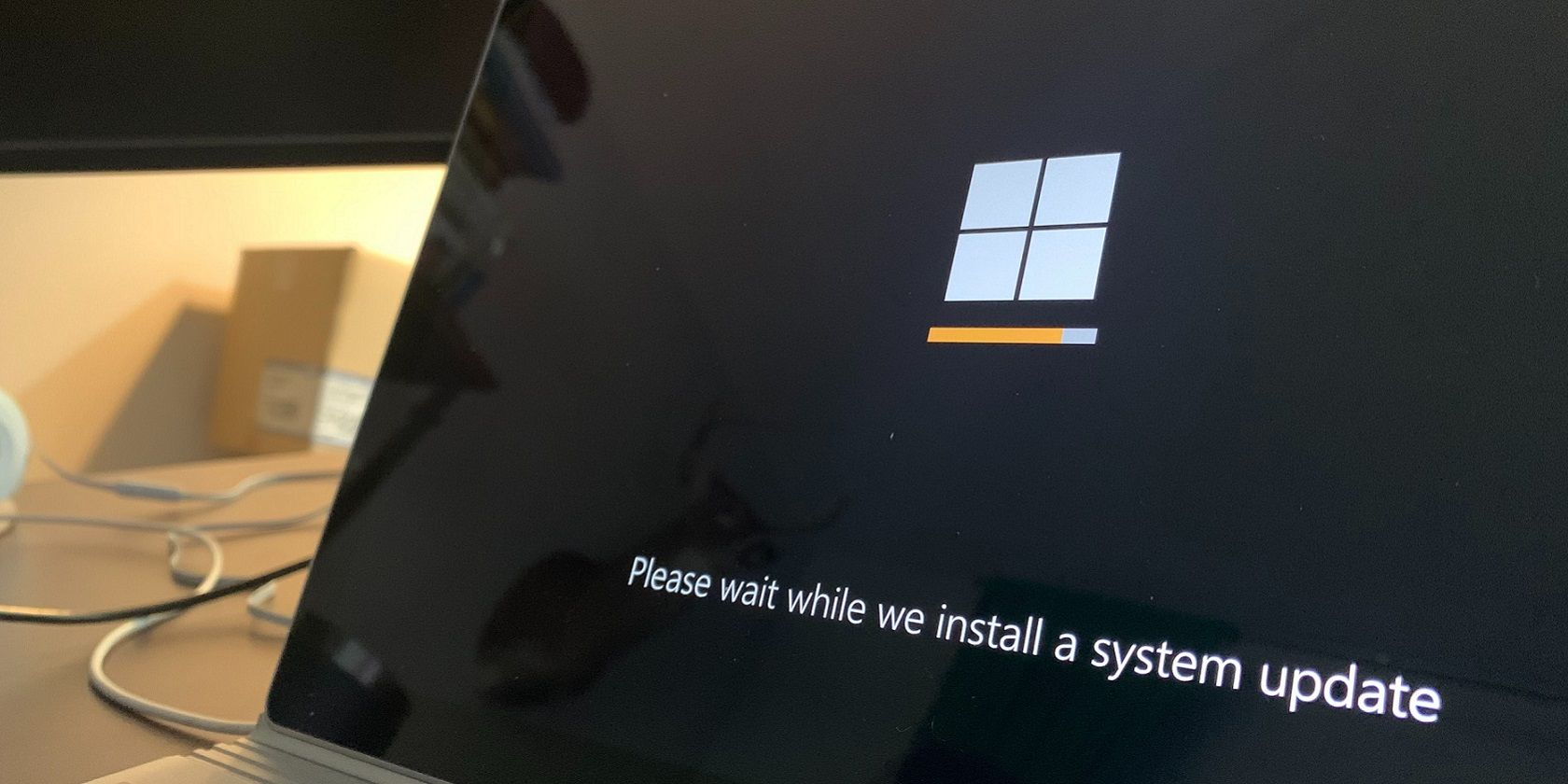
Connect Your Computer to WiFi - Essential Steps From YL Software Experts

[\Frac{b}{6} = 9 \
The Windows 10 display settings allow you to change the appearance of your desktop and customize it to your liking. There are many different display settings you can adjust, from adjusting the brightness of your screen to choosing the size of text and icons on your monitor. Here is a step-by-step guide on how to adjust your Windows 10 display settings.
1. Find the Start button located at the bottom left corner of your screen. Click on the Start button and then select Settings.
2. In the Settings window, click on System.
3. On the left side of the window, click on Display. This will open up the display settings options.
4. You can adjust the brightness of your screen by using the slider located at the top of the page. You can also change the scaling of your screen by selecting one of the preset sizes or manually adjusting the slider.
5. To adjust the size of text and icons on your monitor, scroll down to the Scale and layout section. Here you can choose between the recommended size and manually entering a custom size. Once you have chosen the size you would like, click the Apply button to save your changes.
6. You can also adjust the orientation of your display by clicking the dropdown menu located under Orientation. You have the options to choose between landscape, portrait, and rotated.
7. Next, scroll down to the Multiple displays section. Here you can choose to extend your display or duplicate it onto another monitor.
8. Finally, scroll down to the Advanced display settings section. Here you can find more advanced display settings such as resolution and color depth.
By making these adjustments to your Windows 10 display settings, you can customize your desktop to fit your personal preference. Additionally, these settings can help improve the clarity of your monitor for a better viewing experience.
Post navigation
What type of maintenance tasks should I be performing on my PC to keep it running efficiently?
What is the best way to clean my computer’s registry?
Also read:
- [New] 2024 Approved Properly Merging Webcam Feed with Desktop Screen
- [Updated] Excellent Free Thumbnails Collection PUBG Edition
- [Updated] Maximizing Moolah on YouTube A Creator's Handbook for 2024
- [Updated] Navigate to Noteworthy YouTube Commentaries
- 2024 Approved Transforming Ordinary Interviews Into Impactful Experiences
- Eliminar Totalmente La Información De Una Memoria USB: Tres Estrategias Seguras
- Football Manager 2020: How to Fix the Game Crash Issue
- Guía Integral: Cómo Recuperar Archivos Desaparecidos Durante La Descarga en Windows Número Diez
- Resolving Connectivity Issues with WD My Cloud in Windows 11 - Effective Strategies for 12 Common Problems
- Speedy Solutions for Win 11 Issues Through Shortcut Buttons Guide
- Top Mobile Apps for Flawless Snapchat Story Filters & Effects for 2024
- Updated 2024 Approved We Have Listed the Top 10 Free Final Cut Pro X Plugins with Their Respective Uses. Also, You Can Check a Quick Step-by-Step Guide to Install Such Plugins
- Windows 10でオンラインアップデートを防止する詳細ガイド
- Yahoo! Correo: Mejora Totalmente Tu Cuenta De Correo Con La Pantalla Principal
- Title: Connect Your Computer to WiFi - Essential Steps From YL Software Experts
- Author: Daniel
- Created at : 2025-03-06 17:02:10
- Updated at : 2025-03-07 21:48:53
- Link: https://discover-great.techidaily.com/connect-your-computer-to-wifi-essential-steps-from-yl-software-experts/
- License: This work is licensed under CC BY-NC-SA 4.0.