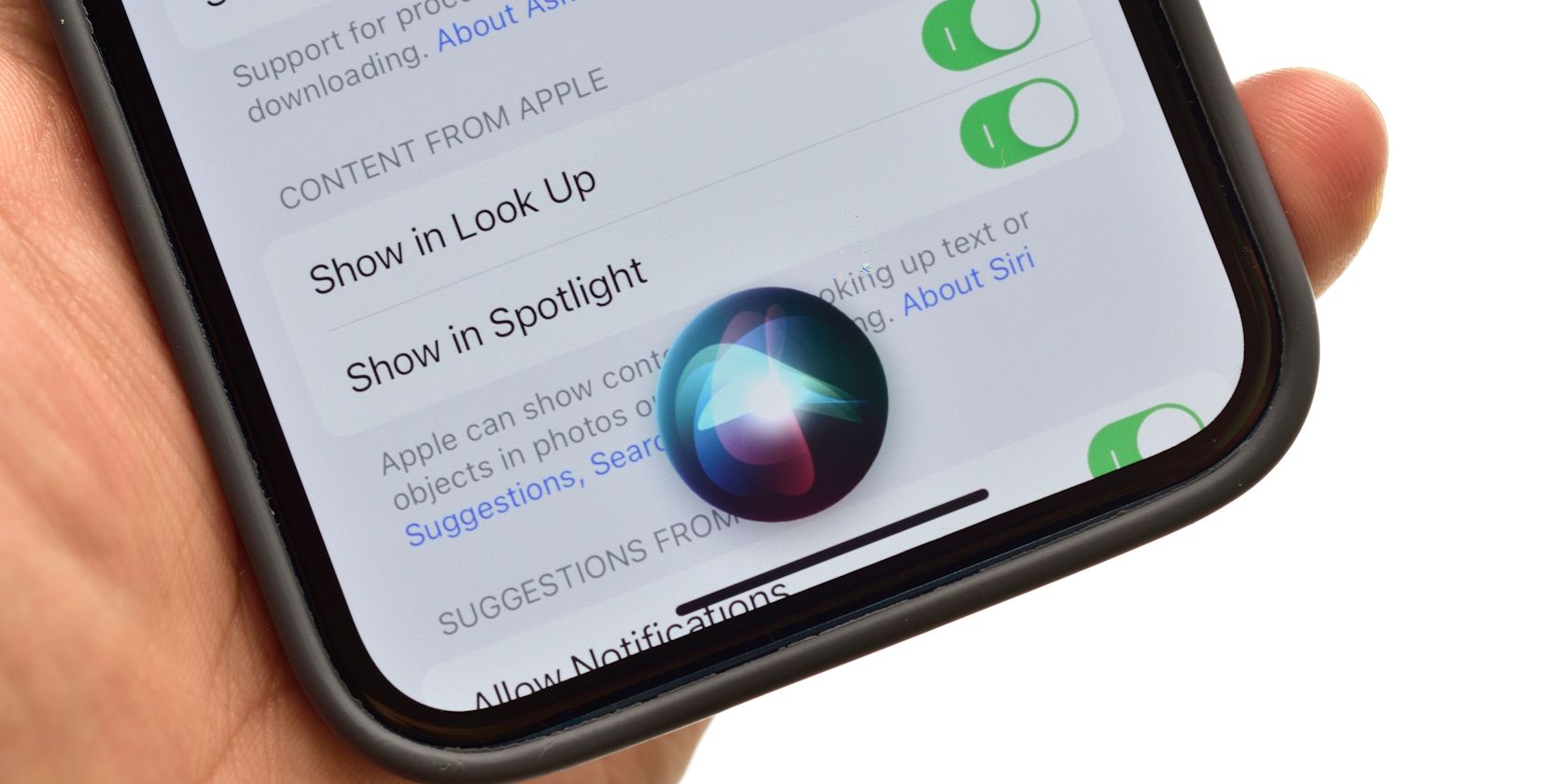
Customizing Your PC's Wallpaper via Control Panel: A Step-by-Step Guide - Tips by YL Computing

[B = 54 \
The Windows 10 display settings allow you to change the appearance of your desktop and customize it to your liking. There are many different display settings you can adjust, from adjusting the brightness of your screen to choosing the size of text and icons on your monitor. Here is a step-by-step guide on how to adjust your Windows 10 display settings.
1. Find the Start button located at the bottom left corner of your screen. Click on the Start button and then select Settings.
2. In the Settings window, click on System.
3. On the left side of the window, click on Display. This will open up the display settings options.
4. You can adjust the brightness of your screen by using the slider located at the top of the page. You can also change the scaling of your screen by selecting one of the preset sizes or manually adjusting the slider.
5. To adjust the size of text and icons on your monitor, scroll down to the Scale and layout section. Here you can choose between the recommended size and manually entering a custom size. Once you have chosen the size you would like, click the Apply button to save your changes.
6. You can also adjust the orientation of your display by clicking the dropdown menu located under Orientation. You have the options to choose between landscape, portrait, and rotated.
7. Next, scroll down to the Multiple displays section. Here you can choose to extend your display or duplicate it onto another monitor.
8. Finally, scroll down to the Advanced display settings section. Here you can find more advanced display settings such as resolution and color depth.
By making these adjustments to your Windows 10 display settings, you can customize your desktop to fit your personal preference. Additionally, these settings can help improve the clarity of your monitor for a better viewing experience.
Post navigation
What type of maintenance tasks should I be performing on my PC to keep it running efficiently?
What is the best way to clean my computer’s registry?
Also read:
- [Updated] In 2024, Dynamic Duo Wearable & Mac Harmony
- 10-Step Complete Walkthrough: Upgrading Your Lenovo AIO's Hard Disk
- 2024 Approved 3 Simple Ways to Color Grading in Photoshop
- 2024 Approved The Essential Guide to Cinematic Instagram Videos
- 如何修復Win7分區裝置?介紹兩項最有力的方法
- Easy Steps to Retrieving Your Data After a Computer Malfunction
- In 2024, Craft a Compelling Metaverse Presence with These Tools
- In 2024, How to share/fake gps on Uber for Tecno Spark 10 Pro | Dr.fone
- Learn How to Seamlessly Retrieve Lost Documents on Shared Drives with This Comprehhrenly Guide
- Optimal Power Solutions for GoPro Hero5 Official & Third-Party Brands for 2024
- PNY SSD搶救方法:如何快速找回你的重要資料
- Schritte Zur Wiederherstellung Einer Beschädigten NTFS-Datenträgerpartition Auf Deutsch.
- Story 1: The Misguided Belief in Thrombolytics Alone
- Video Anonymity Tips for Blurring Private Data for 2024
- Win11 Audio Repair: Rebooting Driver Can Help
- Title: Customizing Your PC's Wallpaper via Control Panel: A Step-by-Step Guide - Tips by YL Computing
- Author: Daniel
- Created at : 2025-03-04 21:36:20
- Updated at : 2025-03-07 21:17:47
- Link: https://discover-great.techidaily.com/customizing-your-pcs-wallpaper-via-control-panel-a-step-by-step-guide-tips-by-yl-computing/
- License: This work is licensed under CC BY-NC-SA 4.0.