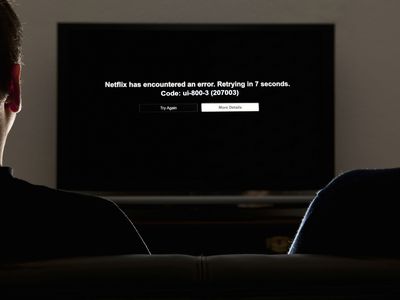
Detect and Troubleshoot Defective Computer Parts with Guidance From YL Tech Experts

Tutor]: To Find the Value of (B ), We Need to Isolate (B ) on One Side of the Equation. We Can Do This by Multiplying Both Sides of the Equation by 6, Which Is the Inverse Operation of Division by 6. Here Are the Steps:
The Windows 10 display settings allow you to change the appearance of your desktop and customize it to your liking. There are many different display settings you can adjust, from adjusting the brightness of your screen to choosing the size of text and icons on your monitor. Here is a step-by-step guide on how to adjust your Windows 10 display settings.
1. Find the Start button located at the bottom left corner of your screen. Click on the Start button and then select Settings.
2. In the Settings window, click on System.
3. On the left side of the window, click on Display. This will open up the display settings options.
4. You can adjust the brightness of your screen by using the slider located at the top of the page. You can also change the scaling of your screen by selecting one of the preset sizes or manually adjusting the slider.
5. To adjust the size of text and icons on your monitor, scroll down to the Scale and layout section. Here you can choose between the recommended size and manually entering a custom size. Once you have chosen the size you would like, click the Apply button to save your changes.
6. You can also adjust the orientation of your display by clicking the dropdown menu located under Orientation. You have the options to choose between landscape, portrait, and rotated.
7. Next, scroll down to the Multiple displays section. Here you can choose to extend your display or duplicate it onto another monitor.
8. Finally, scroll down to the Advanced display settings section. Here you can find more advanced display settings such as resolution and color depth.
By making these adjustments to your Windows 10 display settings, you can customize your desktop to fit your personal preference. Additionally, these settings can help improve the clarity of your monitor for a better viewing experience.
Post navigation
What type of maintenance tasks should I be performing on my PC to keep it running efficiently?
What is the best way to clean my computer’s registry?
Also read:
- [New] Sonic Initiations Best 10 Music Picks to Start Your Podcasts
- 【フルHD無劣化画質】DVD コピー手順集:データ、ビデオ及びVR形式に最速の解決策
- 最新無料メディアプレーヤーを検証し、動画・音声再生比較 - トップリスト
- Advanced Techniques for Using Live Photos in Mobile Devices
- Can I use iTools gpx file to catch the rare Pokemon On Honor Magic 5 Pro | Dr.fone
- ChatGPT for Business: Unique Value Proposition
- Código Fuente Del Codificador De Software AV1 Ahora Accesible - Actualización Inmediata
- Comparing the Latest Apple Powerhouses: The M2 Vs. M3 MacBook Air - Buying Guide
- Overcoming Erratic Windows Error: X8019
- Technique Facile Pour Transformer Votre DVD Audio en MP3 Sans Frais : Guide Complet De Conversion Vidéo-Musique
- Top Recommended Video Formats for Optimizing Your YouTube Uploads
- Troubleshooting, Video Playback, HEVC, Windows 10 and Windows Nix.
- Unbelievable Price Cuts During HP Cyber Week: Save Up to 71% on Computers & Monitors 'S Inside Look
- Title: Detect and Troubleshoot Defective Computer Parts with Guidance From YL Tech Experts
- Author: Daniel
- Created at : 2025-03-05 21:38:07
- Updated at : 2025-03-07 20:56:09
- Link: https://discover-great.techidaily.com/detect-and-troubleshoot-defective-computer-parts-with-guidance-from-yl-tech-experts/
- License: This work is licensed under CC BY-NC-SA 4.0.