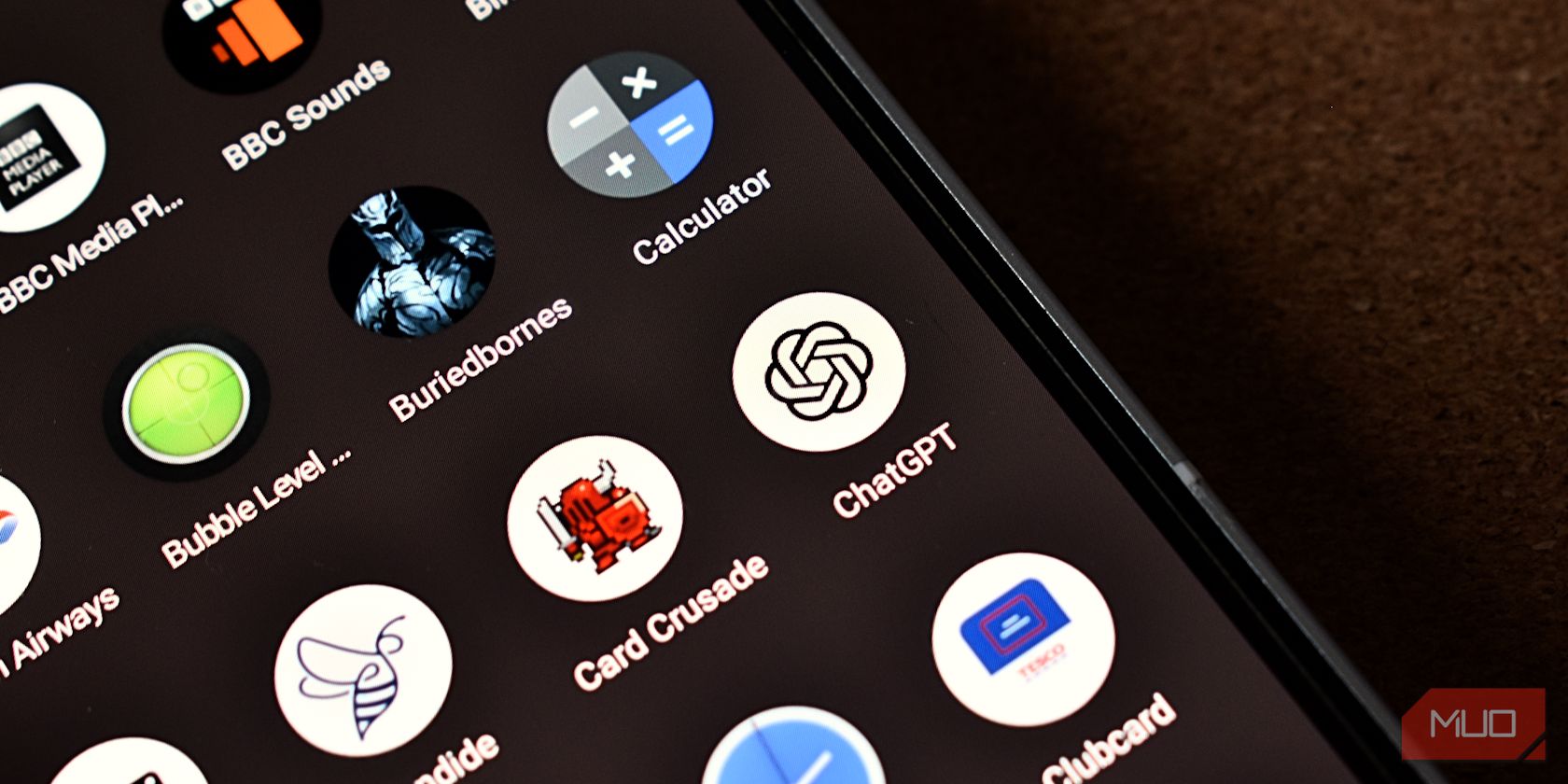
Diagnosing and Troubleshooting Common Hardware Issues in Systems with YL's Expert Advice.

[\Frac{b}{6} = 9 \
The Windows 10 display settings allow you to change the appearance of your desktop and customize it to your liking. There are many different display settings you can adjust, from adjusting the brightness of your screen to choosing the size of text and icons on your monitor. Here is a step-by-step guide on how to adjust your Windows 10 display settings.
1. Find the Start button located at the bottom left corner of your screen. Click on the Start button and then select Settings.
2. In the Settings window, click on System.
3. On the left side of the window, click on Display. This will open up the display settings options.
4. You can adjust the brightness of your screen by using the slider located at the top of the page. You can also change the scaling of your screen by selecting one of the preset sizes or manually adjusting the slider.
5. To adjust the size of text and icons on your monitor, scroll down to the Scale and layout section. Here you can choose between the recommended size and manually entering a custom size. Once you have chosen the size you would like, click the Apply button to save your changes.
6. You can also adjust the orientation of your display by clicking the dropdown menu located under Orientation. You have the options to choose between landscape, portrait, and rotated.
7. Next, scroll down to the Multiple displays section. Here you can choose to extend your display or duplicate it onto another monitor.
8. Finally, scroll down to the Advanced display settings section. Here you can find more advanced display settings such as resolution and color depth.
By making these adjustments to your Windows 10 display settings, you can customize your desktop to fit your personal preference. Additionally, these settings can help improve the clarity of your monitor for a better viewing experience.
Post navigation
What type of maintenance tasks should I be performing on my PC to keep it running efficiently?
What is the best way to clean my computer’s registry?
Also read:
- [New] 2024 Approved Securing FB Videos Download on PC/Mac Systems
- [New] 2024 Approved The Complete Process for Selecting Top Online Photo Edits
- [New] Perfecting Video Focus Videoleap Guide for 2024
- 動画・音声プレイヤーで発生する「0xC00D36C4」エラーの解決策集
- 音声録取ガイド:Windows 11に最適なWAVファイル保存方法
- Corrected Monitor's Non-Full Screen Output in Win11
- How to Bypass Google FRP Lock on Meizu 21 Devices
- In 2024, Unveiling the Secret How to Disable YouTube Snippet Playback
- Samsung's Image Manipulation Masterclass A Review
- Step-by-Step Methodology Assembling YouTube Playlists for 2024
- Step-by-Step Tutorial for MP4 and MOV File Interchangeability on Windows/MacOS/Online Environments
- Top Strategies to Resolve Audio Distortions for Logitech G Pro X PC Users - 2024'S Ultimate Fixes
- Top-Ranked WMA File Splitter: Effortless Techniques for Splitting Audio Files On and Off the Web
- Troubleshooting Guide: Fixing Fallout 3 Crashes on Windows 10
- Unlock and Convert DVDs with WonderFox DVD Ripper Pro for High-Quality MP4, MKV, AVI, MOV & WMV Files
- Windows 10/11用の無料 MP3 を WMA に変換する上位 3つのプログラム
- Windows 11 Guide: Create Custom Ringtones with Easy Step-by-Step Tutorial
- Windows PCでAVI画像をJPGフォーマットに直してみる方法
- XAVC-S vs AVCHD - Differences Explained and How to Convert XAVC-S to MP4
- Title: Diagnosing and Troubleshooting Common Hardware Issues in Systems with YL's Expert Advice.
- Author: Daniel
- Created at : 2025-03-02 00:35:20
- Updated at : 2025-03-08 00:36:46
- Link: https://discover-great.techidaily.com/diagnosing-and-troubleshooting-common-hardware-issues-in-systems-with-yls-expert-advice/
- License: This work is licensed under CC BY-NC-SA 4.0.