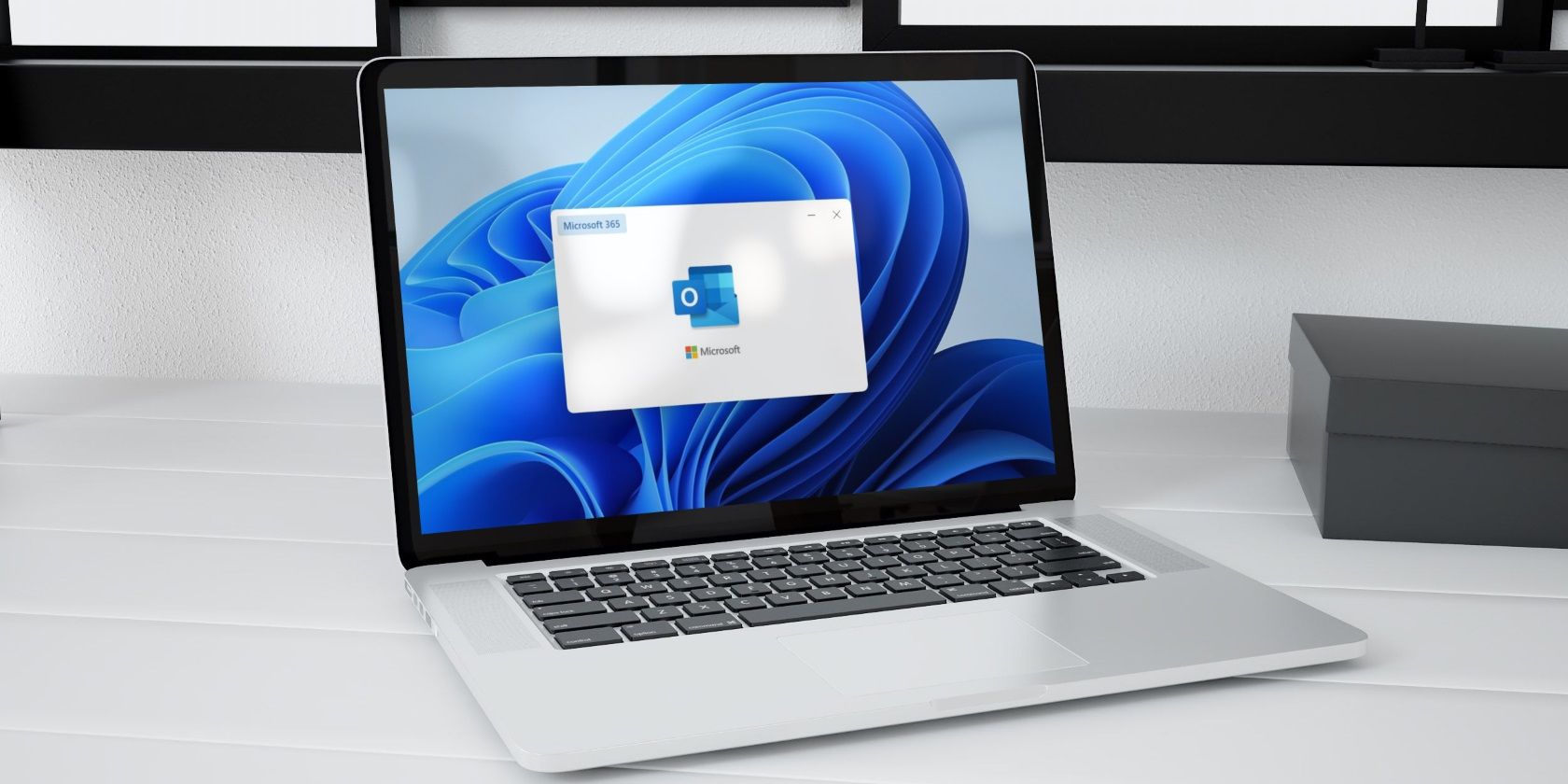
Enhancing System Efficiency for Seamless PCDD Usage on Windows and Macs

Enhancing System Efficiency for Seamless PCDD Usage on Windows and Macs
When I’m not busy socializing with our PCDJ community via our forums, social sites and blog posts I like to take a few minutes each week to answer our sales and customer service lines, mainly to gauge our audience on what their frequently asked questions are regarding PCDJ and DJing with a computer in general.
One question that’s asked often, and no surprise here, is how to ensure their MAC or Windows based computer is optimized for DJ software use.
Many assume that an off-the-shelf machine is ready to fly, since they haven’t installed any other software etc. While it’s true you want to dedicate the machine you’re going to use to DJ with as much as possible to DJ software such as PCDJ, rarely are computers truly ‘_gig-ready_‘.
Numark used an analogy on their website that I feel sums this up well:
“You can’t walk into a car dealership and buy a car that’s ready to enter a race. Even high-performance sports cars come tuned for the road, not the racetrack. The suspension, gearing, and timing all need to be tweaked before a car is ready to be pushed to their limits.”
This holds true for your DJ machine, especially considering most laptops come with various adware and pre-loaded extra’s you simply won’t need.
Audio mixing, and even more so video mixing, with robust and feature intense DJ software really tax your machines resources – so you really want to squeeze as much dedicated power from the machine as possible. Here are my suggestions:
GENERAL DJ COMPUTER OPTIMIZATION:
- Remove any un-necessary applications, even antivirus software. If you must surf the web with the computer, and therefore use Antivirus software, make sure you disable it completely while you gig. Virus Software, especialy overly intrusive products such as Norton will do random background scans that can eat into valueable resources. Ideally however, you should not have ANY antivirus software on your machine, since some (including the popular Norton) will still run even when you disable them (so they are never completely disabled)
- Never let your boot drive (C drive/Internal drive) get too full. Try to spare at least 20% of drive space to ensure “breathing room” for the OS. Under 20% of drive space you will notice system slow-down.
- The more RAM the merrier. Your OS needs around 1GB of RAM for normal operations, and in the case of Windows 7 or Windows 8, you need a minimum of 2GB for the OS itself. We suggest at least 4GB of RAM on both Windows 7 and Windows 8.
- Use an external HD for your media files. This ensures you’ll always have plenty of “breathing room” on your local boot drive, but it also means in case of catastrophic machine failure, you’ve got your files ready to go. Most DJ’s take out a second computer/laptop for backup to all gigs, and with an external HD it’s easy to plug-in and play with the backup machine. Preferably (if you have the option) external HD’s should NOT be USB due to buss throttling when using USB DJ controllers and/or USB sound cards. Try to use firewire / thunderbolt or ESATA. USB 3.0 is ‘better’ but I still suggest the alternatives as Windows can and will often change your HD drive letters, breaking your shortcuts to your files, when using USB.
- Use either a professional grade DJ-ready sound card, or DJ controller with one built in. Computers come with ‘decent’ built-in sound cards, but they weren’t intended for live use and plugging into amplified systems. Furthermore, they only have one stereo output in almost all cases. This means you have no way to cue in your headphones (pre-fade listening) and in the case of Windows machines, you’re software latency will be much higher due to having to use the native windows Direct Sound (or WDM/WASAPI) driver. A professional sound card such as the Electrix Ebox 44, or the Forusrite Scarlett 2i4 provide 2 stereo outputs, with RCA connections, offer easy two-channel output connection to external DJ mixer and very low latency output. (more on USB/External can be found HERE)
- If you’re going to be mixing music videos, make sure you have a video card with dedicated graphics memory. This is one requirement many DJ’s looking to mix music videos seem to gloss over, but it’s paramount to ensure steady and skip-free video playback on a secondary display. Dedicated graphics memory allows video mixing software like PCDJ DEX 2 to use the hardware acceleration of the video card to output the videos (or lyrics for karaoke) – meaning the local machines CPU is dedicated for DEX 2’s operation exclusively, and the video card handles the video output. Shared video memory means just that: the graphics card is sharing memory with all other operations on the machine including the OS and DJ software operations too – which can lead to resources issues causing video pauses and more. Look for an Nvidia (best option) or ATI graphics card in the machine, usually that ensures you’ve purchased a machine with dedicated graphics memory.
OPTIMIZING WINDOWS 7 AND WINDOWS 8 FOR DJ SOFTWARE:
- Disable graphical effects: When optimizing your DJ computer in Windows 7 or Windows 8 it is a good idea to disable some or all of Windows 7/Windows 8 graphical effects. The visual effects may be ‘pretty’ but they can actually be very resource intensive and demanding. Performance on even the highest-end systems can suffer if too much demand is placed on the processor/s at once. To disable the visual effects:
1. Right + click your computer’s desktop.
2. Select Personalize from the drop-down menu that appears.
3. In the window that opens, click on Window Color and Appearance.
4. The Window Color and Appearance control panel will open. Click on Open classic appearance properties for more options.
5. An Appearance Settings window will open. Under Color scheme, select Windows 7 or Windows 8 Basic.
6. Click Apply.
7. Click OK to close the Theme Settings window.
8. Close the Personalization control panel by clicking on the X in the upper-right corner of the window.
9. The borders of your windows will no longer be clear, freeing up system resources for other programs.
- Disable programs running in the background. The icons in your system trey next to the clock show you (some) of the programs that are running in the background. As noted under our general optimization tips, it is advisable to exit out of any programs that aren’t 100% necessary. Ususally, Right-clicking any of these icons will bring up a menu. If there is a Close, Exit, or Quit option choose it so that you have exited out of the running application. You should also check what applications and processes are running in the background by viewing your Applications and Processes tabs via the Task Manager. To access the Task Manager, press Ctrl+Alt+Delete, and then click “Start Task Manager.”
- Disable Automatic Updates. The last thing you want is Windows to download updates in the middle of a DJ set. Open the Windows Updates control panel (from the control panel). Then, on the left-hand side of the window, click “Change Settings,” then select “Never check for updates.” With this disabled you will need to manually check for windows updates in the future, while you’re NOT at a gig.
- Turn off wireless networking. Wireless networking can also interfere with or interrupt audio. Wireless cards in computers automatically scan the airwaves for available networks. This take up some of your system resources, and can sometimes hurt performance. You can disable the network card in the device manager while you’re DJing. Its easy to turn back on when you’re not recording.
- Set your Power Options to High Performance. In the Power Options settings via the Windows Control Panel choose High Performance. Then click Change plan settings button, and set Put the computer to sleep to ‘Never’. Then click Save Changes.
- Disable UAC (user account control). UAC can restrict an applications access to certain items in Windows 7 and Windows 8, including your documents folder (where in the case of PCDJ DEX 2 or RED Mobile 2, we store you settings and library files). Go to your control panel, double click ‘User Accounts’ and look for “User Account Control Options”. Click that and adjust the slider all the way down to ‘Never Notify” and click ‘Apply/OK’.
- Try a “Latency Checker” tool to verify PC performance. The ‘latency checker’ is an great tool to diagnose how well your machine is running and whether you will have potential problems running DJ software like PCDJ.Download the latency checker HERESave this file to your desktop. it is a standalone program so no installation is necessary. If you run this and see red spikes it means that your machine may have issues running audio software and would indicate that you consider uninstalling unnecessary programs that are starting up in the background.
OPTIMIZING YOUR MAC FOR DJ SOFTWARE:
- Turn off System Sleep. In the Energy Saver System Preferences Panel, select the Sleep tab, and set the option titled “Put the computer to sleep when its inactive for” to “_Never._“
- Turn off Hard Disk Sleep. Under the sameSystem Preferences Panel, uncheck the option titled Put the hard disk/s to sleep when possible.
- Turn off AirPort. In the upper right corner of the screen, next to the clock, click the AirPort icon, and select “_Turn AirPort Off._” The airport automatically scans the airwaves for available networks. This will eat into system resources, so a good idea to shut off while DJing. It’s easy to turn back on when you’re not.
- Turn off Bluetooth. In the Bluetooth Preferences Panel, uncheck ‘_On_‘, and uncheck ‘_Discoverable_‘. Again, this is easy to turn back on when you’re not performing.
- Turn off Time Machine. If you use ‘Time Machine_‘ to back up your computer, turn it OFF when you’re DJing. Your Mac may pick some inconvenient times to start a backup. Select the Time Machine System Preferences Panel, set “_Time Machine_” to “_OFF.” It’s easy to turn back on when you’re gig is finished.
- Turn off unnecessary startup items. In the Accounts System Preferences Panel, under Login Items, uncheck any items you don’t need open everytime your system boots.
- Quit any unnecessary applications. When DJing make sure to exit out of any programs unrelated to your ‘_current project_‘. This will free up the most resources possible for your DJ software. You can monitor how much of your computer’s resources any program is using with the Activity Monitor Utility (located in Applications > Utilities).
I hope these tips help ensure stable trouble-free gigging with DJ software. If you have any other tips and suggestions for PC or MAC DJ computer optimization please feel free to comment below. If you have any questions specifically about PCDJ and your DJ computer, please give one of our PCDJ Product Specialists a call today: 877-999-7235 ext 2.
Related
https://i2.wp.com/pcdj.com/wp-content/uploads/2014/02/optimizemachineimage1.jpg?fit=939%2C350&ssl=1 350 939 Ryan Sherr https://www.pcdj.com/wp-content/uploads/2021/07/pcdj-main-logo-2.png Ryan Sherr2014-02-25 17:55:532014-06-23 13:52:44Optimizing Your Computer For DJ Software}
Also read:
- [New] Podcast Production Perfection From Draft to Audio Bliss
- [New] Premier Comedy Photo Stylist Tool
- [Updated] 2024 Approved Revolutionize Your Gaming by Recording on Win10
- [Updated] Discovering Chromebook's Best Digital Art Stations for 2024
- 2024 Approved Find Your Photo Oasis A Guide to Pexels
- 2024 Approved The Comprehensive Guide to Best Trivia Shows
- 如何正確切換Windows 10飛行模式與非飛行模式:一項指南
- 移動 SSD 上的檔案與操作系統:零技術下的簡明指南
- Debunking YouTube Premium Benefits Vs. Costs
- Essential Hand Tracking Techniques for Modern Devices for 2024
- Exploring Snapchat's Spotlight Feature Deeply
- Fast Data Recovery on Windows 1N+1 with USB Flash Drive Methodology
- Kostenlose Doppelbildentfernung Auf Windows Und iOS Geräten
- Servicios Profesionales De Reparación Y Apoyo Tecnológico
- Top No-Cost Replacements for Rollback RX on Windows Operating Systems
- Understanding and Fixing Error Code 0xC000000E in Windows Systems - Step-by-Step
- Wiederherstellungspunkte Löschen? Funktionalität Und Sicherheit in Der Windows 10-Systemwiederherstellung Erläutern
- Title: Enhancing System Efficiency for Seamless PCDD Usage on Windows and Macs
- Author: Daniel
- Created at : 2025-03-02 16:42:39
- Updated at : 2025-03-07 22:38:21
- Link: https://discover-great.techidaily.com/enhancing-system-efficiency-for-seamless-pcdd-usage-on-windows-and-macs/
- License: This work is licensed under CC BY-NC-SA 4.0.
