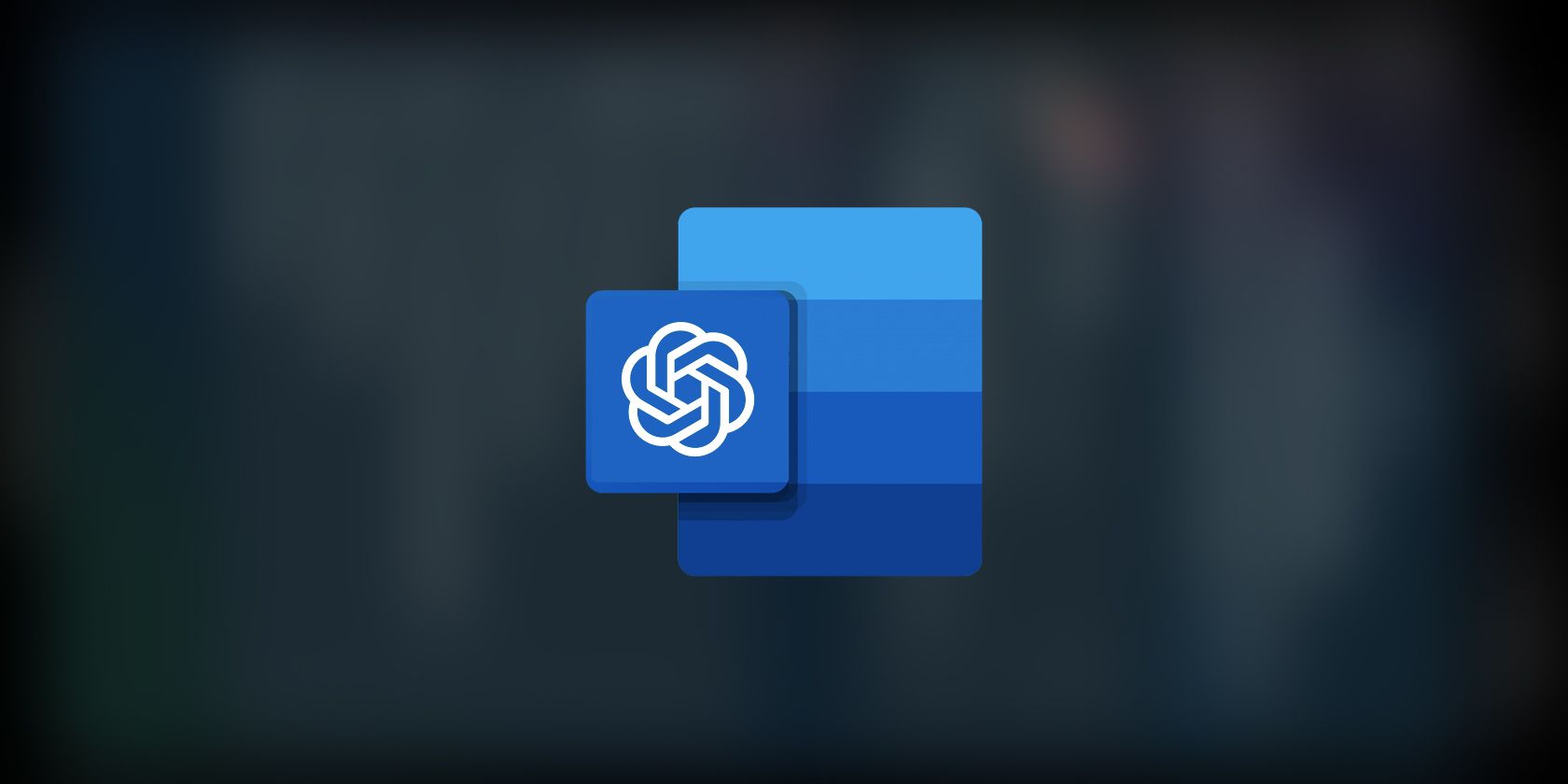
Extend Your Device’s Uptime: Effective Battery Optimization for Windows Nk - Insights by YL Software

[B = 54 \
The Windows 10 display settings allow you to change the appearance of your desktop and customize it to your liking. There are many different display settings you can adjust, from adjusting the brightness of your screen to choosing the size of text and icons on your monitor. Here is a step-by-step guide on how to adjust your Windows 10 display settings.
1. Find the Start button located at the bottom left corner of your screen. Click on the Start button and then select Settings.
2. In the Settings window, click on System.
3. On the left side of the window, click on Display. This will open up the display settings options.
4. You can adjust the brightness of your screen by using the slider located at the top of the page. You can also change the scaling of your screen by selecting one of the preset sizes or manually adjusting the slider.
5. To adjust the size of text and icons on your monitor, scroll down to the Scale and layout section. Here you can choose between the recommended size and manually entering a custom size. Once you have chosen the size you would like, click the Apply button to save your changes.
6. You can also adjust the orientation of your display by clicking the dropdown menu located under Orientation. You have the options to choose between landscape, portrait, and rotated.
7. Next, scroll down to the Multiple displays section. Here you can choose to extend your display or duplicate it onto another monitor.
8. Finally, scroll down to the Advanced display settings section. Here you can find more advanced display settings such as resolution and color depth.
By making these adjustments to your Windows 10 display settings, you can customize your desktop to fit your personal preference. Additionally, these settings can help improve the clarity of your monitor for a better viewing experience.
Post navigation
What type of maintenance tasks should I be performing on my PC to keep it running efficiently?
What is the best way to clean my computer’s registry?
Also read:
- [New] 2024 Approved Quick Start Guide Utilizing Aiseesoft for Effortless Screen Recordings
- [Updated] Mastering Culinary Cinematography Essential Food Film Techniques
- 2024 Approved Getting Started with Periscope Is It Free? Sign-Up Process
- Boost Your PC's Performance: Top Techniques to Clear Up Windows Memory and Enhance Speed - Tips From YL Computing
- Comparative Analysis of Windows Defender & Conventional Anti-Virus Solutions – Insights From YL Software Experts
- Complete Tutorial for Lava Blaze 2 Pro Hard Reset | Dr.fone
- Enhancing System Efficiency for Seamless PCDD Usage on Windows and Macs
- In 2024, Switching Spotify Playlists Transferring to YouTube Music Format
- IOS Compatible PSP Games The Five Finest for 2024
- Is your OnePlus Nord CE 3 Lite 5G working too slow? Heres how you can hard reset it | Dr.fone
- Logitech Keyboard Setup & Drivers Compatible with Windows 10 – Download Here
- Master Your Computer's Applications: How to Manage Installed Programs via the Control Panel – Advice by YL Software Experts
- Maximize Graphic Card Speed and Stability with Professional Strategies From YL Software
- Nighttime Nebulae Visuals & Photos for Desktop Backgrounds – Premium Quality Graphics From YL Software Creations
- Optimizing Your Sound Card's Audio Output: A Step-by-nStep Guide
- Premium Red HD Desktop Walls, Photography & Graphics for PCs - Curated by YL Software Solutions
- Restore Your Lost Photos After Accidental Delete in Windows 11 – Expert Advice by YL Software
- Taming Twitch Audio for Top-Notch Streaming Saves for 2024
- YL Computing Presents: Expert Tips for Faster Computer Functionality with Essential Tools and Utilities
- Title: Extend Your Device’s Uptime: Effective Battery Optimization for Windows Nk - Insights by YL Software
- Author: Daniel
- Created at : 2025-03-06 18:33:05
- Updated at : 2025-03-07 22:35:26
- Link: https://discover-great.techidaily.com/extend-your-devices-uptime-effective-battery-optimization-for-windows-nk-insights-by-yl-software/
- License: This work is licensed under CC BY-NC-SA 4.0.