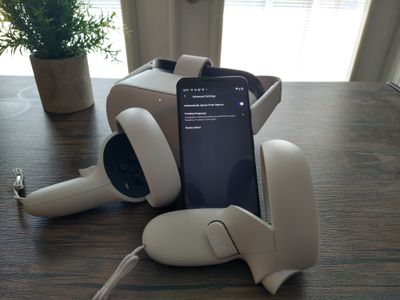
High-Definition Deer Wallpaper Collections: Stunning Animal Prints by YL Computing

Tutor]: To Find the Value of (B ), We Need to Isolate (B ) on One Side of the Equation. We Can Do This by Multiplying Both Sides of the Equation by 6, Which Is the Inverse Operation of Division by 6. Here Are the Steps:
The Windows 10 display settings allow you to change the appearance of your desktop and customize it to your liking. There are many different display settings you can adjust, from adjusting the brightness of your screen to choosing the size of text and icons on your monitor. Here is a step-by-step guide on how to adjust your Windows 10 display settings.
1. Find the Start button located at the bottom left corner of your screen. Click on the Start button and then select Settings.
2. In the Settings window, click on System.
3. On the left side of the window, click on Display. This will open up the display settings options.
4. You can adjust the brightness of your screen by using the slider located at the top of the page. You can also change the scaling of your screen by selecting one of the preset sizes or manually adjusting the slider.
5. To adjust the size of text and icons on your monitor, scroll down to the Scale and layout section. Here you can choose between the recommended size and manually entering a custom size. Once you have chosen the size you would like, click the Apply button to save your changes.
6. You can also adjust the orientation of your display by clicking the dropdown menu located under Orientation. You have the options to choose between landscape, portrait, and rotated.
7. Next, scroll down to the Multiple displays section. Here you can choose to extend your display or duplicate it onto another monitor.
8. Finally, scroll down to the Advanced display settings section. Here you can find more advanced display settings such as resolution and color depth.
By making these adjustments to your Windows 10 display settings, you can customize your desktop to fit your personal preference. Additionally, these settings can help improve the clarity of your monitor for a better viewing experience.
Post navigation
What type of maintenance tasks should I be performing on my PC to keep it running efficiently?
What is the best way to clean my computer’s registry?
Also read:
- [New] Audio Storytelling in Media Production Masterclass
- [New] The Essential Toolkit How to Use OBS for YouTube & Twitch Streaming for 2024
- [Updated] In 2024, Utilizing the Virtual Whiteboard in Webinars Cross-Platform Tips and Tricks
- 2024 Approved Best Value Online Image Editors - Leading 15 at Zero Cost
- Affordable GoPros Where to Buy with Best Price for 2024
- Diagnosing and Fixing Scanner Power Failures: Expert Tips by YL Software
- Exploring the World of Computers with YL's Comprehensive Software Tutorial
- Fix Your Print Job Woes with YL's Guide to Overcoming Spooler Errors
- How Can You Test if Your System Memory Is Operating Properly? Insights From YL Software
- How to unlock a disable iPhone 15 using find my iphone
- In 2024, How to Spy on Text Messages from Computer & OnePlus Ace 2 Pro | Dr.fone
- In 2024, Ultimate Alarm Tones Optimal Websites List
- NCSファイルの取り扱いとセキュリティガイド
- Optimal Strategies for Controlling Your Installed Device Drivers: Insights From YL Computing
- PC Performance Boost: Top Hardware Upgrade Recommendations - Insights by YL Computing
- Step-by-Step Guide: Tailoring Your Windows Start Menu with Ease - Insights by YL Computing
- Ultra-High Definition 4K Desktop Scenes with Professional Quality: Dual Screen Visuals by YL Computing
- Unveiling Your Graphic Card’s Secrets: Manufacturer and Model Guide by YL Software
- Want to Uninstall Google Play Service from Oppo Reno 11 Pro 5G? Here is How | Dr.fone
- Title: High-Definition Deer Wallpaper Collections: Stunning Animal Prints by YL Computing
- Author: Daniel
- Created at : 2025-03-03 19:20:12
- Updated at : 2025-03-07 20:43:21
- Link: https://discover-great.techidaily.com/high-definition-deer-wallpaper-collections-stunning-animal-prints-by-yl-computing/
- License: This work is licensed under CC BY-NC-SA 4.0.