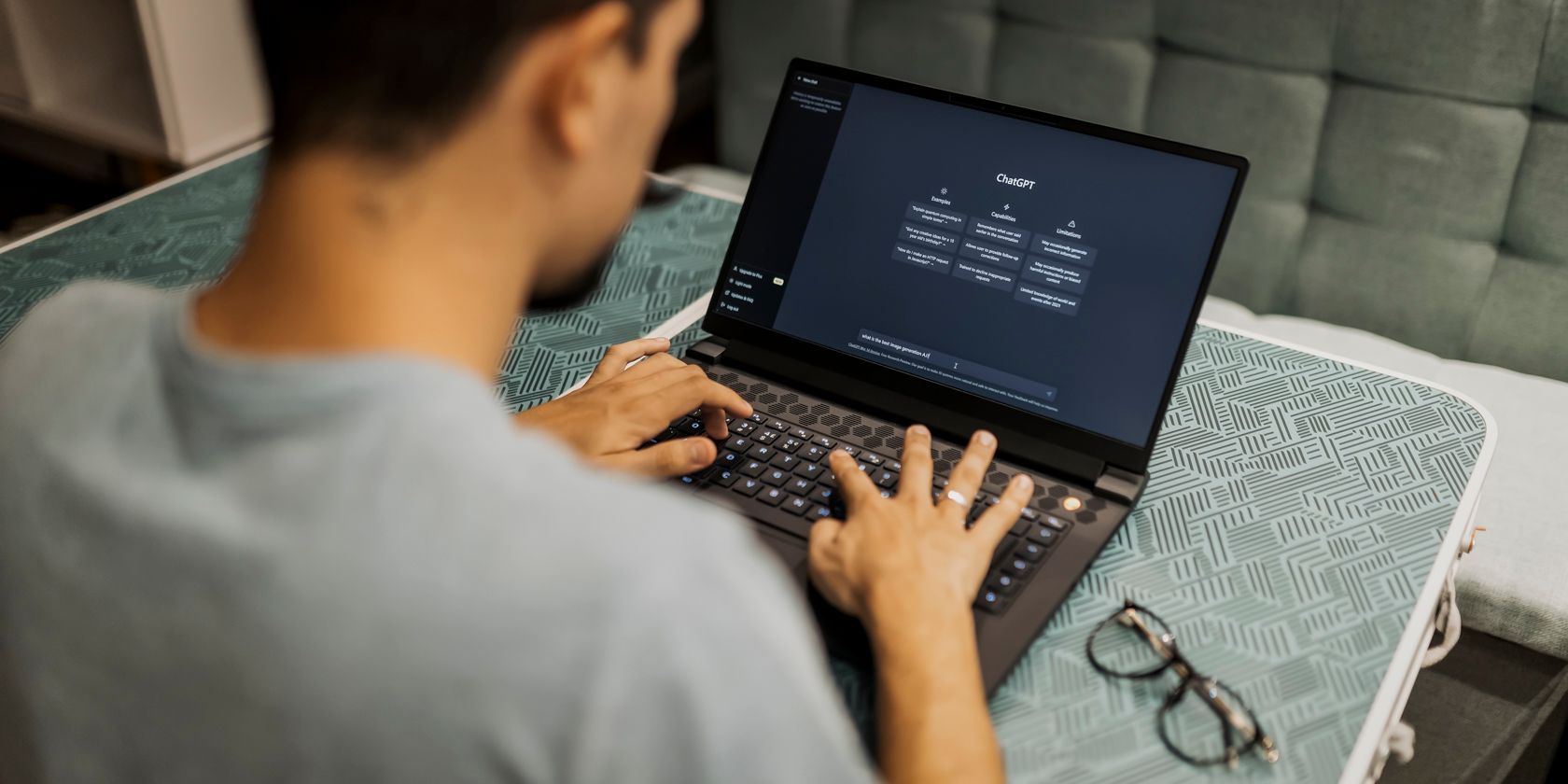
How to Boost Your Computer's Speed by Upgrading Memory – Expert Insights From ByteMaster Solutions

Mastering Display Customization on Windows [Student]: What Is the Value of (B ) if It Satisfies the Equation (\Frac{b}{6} = 9 )?
The Windows 10 display settings allow you to change the appearance of your desktop and customize it to your liking. There are many different display settings you can adjust, from adjusting the brightness of your screen to choosing the size of text and icons on your monitor. Here is a step-by-step guide on how to adjust your Windows 10 display settings.
1. Find the Start button located at the bottom left corner of your screen. Click on the Start button and then select Settings.
2. In the Settings window, click on System.
3. On the left side of the window, click on Display. This will open up the display settings options.
4. You can adjust the brightness of your screen by using the slider located at the top of the page. You can also change the scaling of your screen by selecting one of the preset sizes or manually adjusting the slider.
5. To adjust the size of text and icons on your monitor, scroll down to the Scale and layout section. Here you can choose between the recommended size and manually entering a custom size. Once you have chosen the size you would like, click the Apply button to save your changes.
6. You can also adjust the orientation of your display by clicking the dropdown menu located under Orientation. You have the options to choose between landscape, portrait, and rotated.
7. Next, scroll down to the Multiple displays section. Here you can choose to extend your display or duplicate it onto another monitor.
8. Finally, scroll down to the Advanced display settings section. Here you can find more advanced display settings such as resolution and color depth.
By making these adjustments to your Windows 10 display settings, you can customize your desktop to fit your personal preference. Additionally, these settings can help improve the clarity of your monitor for a better viewing experience.
Post navigation
What type of maintenance tasks should I be performing on my PC to keep it running efficiently?
What is the best way to clean my computer’s registry?
Also read:
- [Updated] 2024 Approved Chorus Collective Recordings, Downloads & Evaluation
- [Updated] 2024 Approved Unleash Potential with Hero5 Black Perfecting Cinematography Skills
- 2. Effortless Methods for Adding Computer-Stored Movies Directly to iPhone Gallery
- 2024年優れた無料セキュリティソフト - USB経由でパソコンからのファイル転送
- Clonage Efficace De Système Windows 10 Vers SSD via GParted: Stratégies Et Options Alternatives Expliquées
- Data Retrieval tool – restore lost data from C300
- Erfolgreiches Reparieren Einer Beschädigten Pfn-Datenbank: Strategien Für Eine Nahtlose Wiederherstellung
- How to Unlock Oppo Find X7 Ultra Phone without Google Account?
- In 2024, Music-Infused Content Sharing Strategies for Facebook
- Leverage Cookiebot Technology for Superior Search Engine Results and SEO Success
- Step-by-Step Process to Perform a Full Reset on Any Version of Your iPad Device
- Transfer Contact List From Android Device to iPhone with These 5 Simple Methods
- Verfahren Zum Entfernen Von Computerviren Über CMD Und Wiederherstellung Verlorener Dokumente Auf Windows-Systemen
- Title: How to Boost Your Computer's Speed by Upgrading Memory – Expert Insights From ByteMaster Solutions
- Author: Daniel
- Created at : 2025-03-06 21:14:12
- Updated at : 2025-03-07 19:31:54
- Link: https://discover-great.techidaily.com/how-to-boost-your-computers-speed-by-upgrading-memory-expert-insights-from-bytemaster-solutions/
- License: This work is licensed under CC BY-NC-SA 4.0.