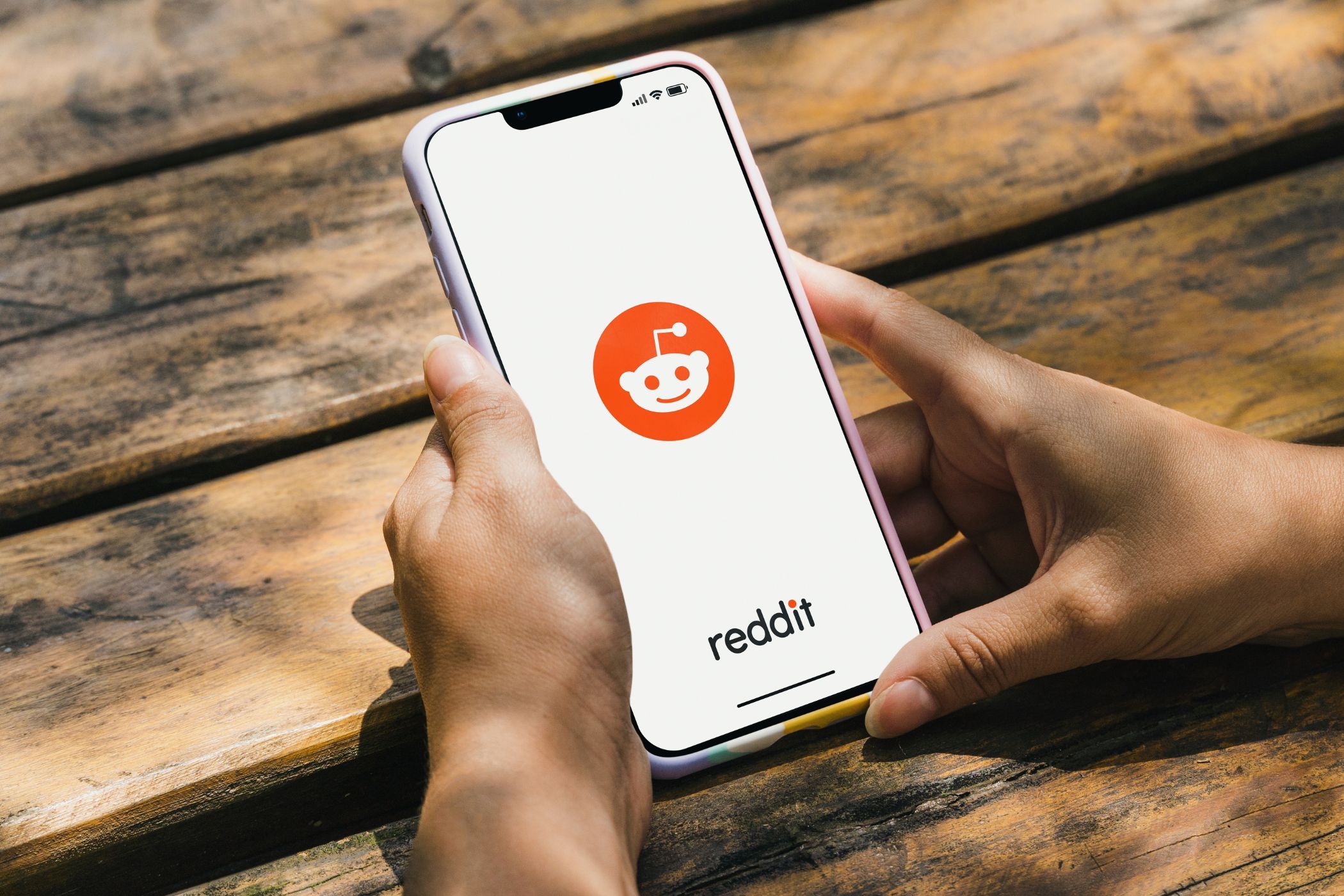
How to Fix Inconsistent Scanner Performance: Guidance and Tips by YL Software Experts

Mastering Display Customization on Windows [Student]: What Is the Value of (B ) if It Satisfies the Equation (\Frac{b}{6} = 9 )?
The Windows 10 display settings allow you to change the appearance of your desktop and customize it to your liking. There are many different display settings you can adjust, from adjusting the brightness of your screen to choosing the size of text and icons on your monitor. Here is a step-by-step guide on how to adjust your Windows 10 display settings.
1. Find the Start button located at the bottom left corner of your screen. Click on the Start button and then select Settings.
2. In the Settings window, click on System.
3. On the left side of the window, click on Display. This will open up the display settings options.
4. You can adjust the brightness of your screen by using the slider located at the top of the page. You can also change the scaling of your screen by selecting one of the preset sizes or manually adjusting the slider.
5. To adjust the size of text and icons on your monitor, scroll down to the Scale and layout section. Here you can choose between the recommended size and manually entering a custom size. Once you have chosen the size you would like, click the Apply button to save your changes.
6. You can also adjust the orientation of your display by clicking the dropdown menu located under Orientation. You have the options to choose between landscape, portrait, and rotated.
7. Next, scroll down to the Multiple displays section. Here you can choose to extend your display or duplicate it onto another monitor.
8. Finally, scroll down to the Advanced display settings section. Here you can find more advanced display settings such as resolution and color depth.
By making these adjustments to your Windows 10 display settings, you can customize your desktop to fit your personal preference. Additionally, these settings can help improve the clarity of your monitor for a better viewing experience.
Post navigation
What type of maintenance tasks should I be performing on my PC to keep it running efficiently?
What is the best way to clean my computer’s registry?
Also read:
- [New] 2024 Approved Capture the Extraordinary Tips for Spectacular Slow Motion Video on Mobile
- [Updated] 2024 Approved Shade Adjustments Simplified - Learn with These 11 Guides
- [Updated] Revolutionizing Game Soundscapes with PS Console Tweaks
- 2024 Approved 10 Free Online Sticker Makers to Make Your Own Stickers
- 2024 Approved Behind the Scenes with YouTube's Payment Policies for Creators
- 無料も有料も!Bilibiliへアクセス不可解決策:ダウンロードを阻む6分以上の対策メソッド
- 一発エンコード・読み込み時の音量ずれを完全に直すコツ
- Best Free Apps: How to Get YouTube Downloads on Your iPhone X
- Creative Solutions for Storing Your Expansive DVD Collection in Compact Spaces
- Easy Installation of Brother L2740DW Driver for PC with Windows OS
- Exclusive Deal on MacX: Save Big with Our Bundle Offering DVD Ripper & Video Converter Tools at Unbeatable Prices!
- Fixing CS: GO Microphone Issues - Solutions Inside
- The Best 3 Alternatives to iTunes: Seamlessly Organize Your iPod Library
- The Best iSpoofer Alternative to Try On Apple iPhone 7 | Dr.fone
- Top 10 Methods for Moving Your iPhone Images Onto a Mac
- Top Free Downloader Apps: Unlimited YouTube Videos on Mac Without Savevid
- Top Solutions for Securing Video Content Through Effective Copyright Measures
- Title: How to Fix Inconsistent Scanner Performance: Guidance and Tips by YL Software Experts
- Author: Daniel
- Created at : 2025-03-06 19:40:57
- Updated at : 2025-03-07 17:35:59
- Link: https://discover-great.techidaily.com/how-to-fix-inconsistent-scanner-performance-guidance-and-tips-by-yl-software-experts/
- License: This work is licensed under CC BY-NC-SA 4.0.