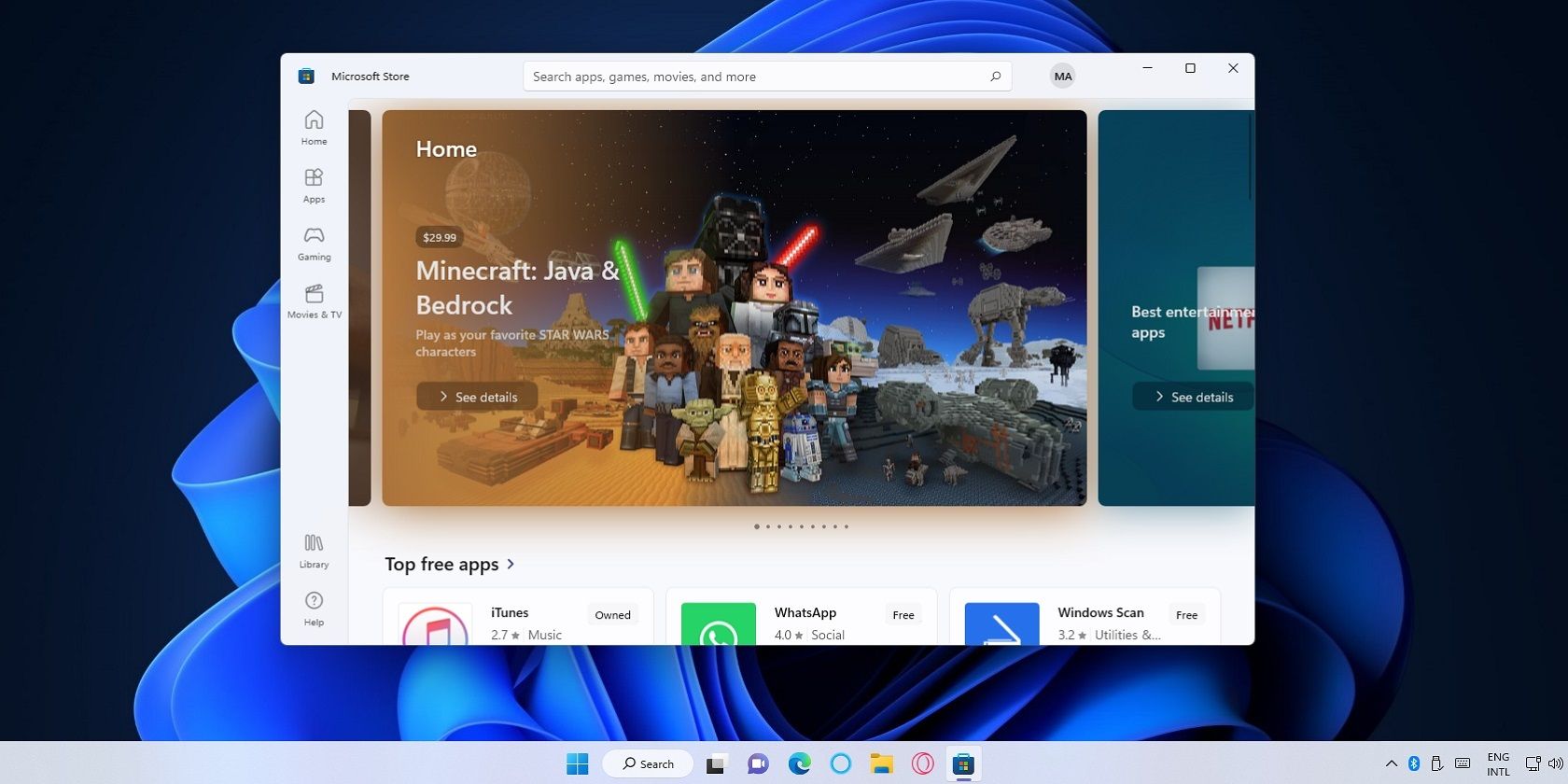
Identifying Odd Sounds in Your Computer: An Insight by YL Computing

[B = 54 \
The Windows 10 display settings allow you to change the appearance of your desktop and customize it to your liking. There are many different display settings you can adjust, from adjusting the brightness of your screen to choosing the size of text and icons on your monitor. Here is a step-by-step guide on how to adjust your Windows 10 display settings.
1. Find the Start button located at the bottom left corner of your screen. Click on the Start button and then select Settings.
2. In the Settings window, click on System.
3. On the left side of the window, click on Display. This will open up the display settings options.
4. You can adjust the brightness of your screen by using the slider located at the top of the page. You can also change the scaling of your screen by selecting one of the preset sizes or manually adjusting the slider.
5. To adjust the size of text and icons on your monitor, scroll down to the Scale and layout section. Here you can choose between the recommended size and manually entering a custom size. Once you have chosen the size you would like, click the Apply button to save your changes.
6. You can also adjust the orientation of your display by clicking the dropdown menu located under Orientation. You have the options to choose between landscape, portrait, and rotated.
7. Next, scroll down to the Multiple displays section. Here you can choose to extend your display or duplicate it onto another monitor.
8. Finally, scroll down to the Advanced display settings section. Here you can find more advanced display settings such as resolution and color depth.
By making these adjustments to your Windows 10 display settings, you can customize your desktop to fit your personal preference. Additionally, these settings can help improve the clarity of your monitor for a better viewing experience.
Post navigation
What type of maintenance tasks should I be performing on my PC to keep it running efficiently?
What is the best way to clean my computer’s registry?
Also read:
- [Updated] In 2024, Audible Savings The Essential Guide to Using These 24 No-Cost Splitters on YouTube
- [Updated] The Premier Guide to High-Definition Android Viewing Tools
- 學習如何快速修正Excel未保存文件失敗 - 兩則全方位指南
- 移動 SSD 上的檔案與操作系統:零技術下的簡明指南
- Boost Your PC's Efficiency with Our Guide to Free Up RAM and Improve Memory Management – Insights From YL Computing Solutions
- Corsair HS60 Mic Repairs - Addressing the Unresponsive Audio Dilemma Effectively
- Die Top-Wiederherstellungssoftware Für Die Windows 11 Migration: Zwei Methoden Und Mehr
- Die Ultimative Anleitung: Das Neue iPhone SE 2022 Richtig Einstellen
- Effizientes Klonen Von Crucial SSDs Auf Windows 10 - Lösungen Und Tipps
- In 2024, Comparing the Best in Class with Apowersoft
- Robot-Assisted Surgery
- Step-by-Step Guide: Moving Your Contact List From One iPhone to Another with iCloud
- The Ultimate Connectivity Handbook for Insta & Tik for 2024
- Transformer Votre Fichier Raccourci : Ces 4 Méthodes Pour Obtenir Un Fichier Normal!
- Ultimate Guide from Tecno Pop 8 FRP Bypass
- Wiederherstellungspunkte Löschen? Funktionalität Und Sicherheit in Der Windows 10-Systemwiederherstellung Erläutern
- Title: Identifying Odd Sounds in Your Computer: An Insight by YL Computing
- Author: Daniel
- Created at : 2025-03-04 21:46:47
- Updated at : 2025-03-07 16:24:02
- Link: https://discover-great.techidaily.com/identifying-odd-sounds-in-your-computer-an-insight-by-yl-computing/
- License: This work is licensed under CC BY-NC-SA 4.0.