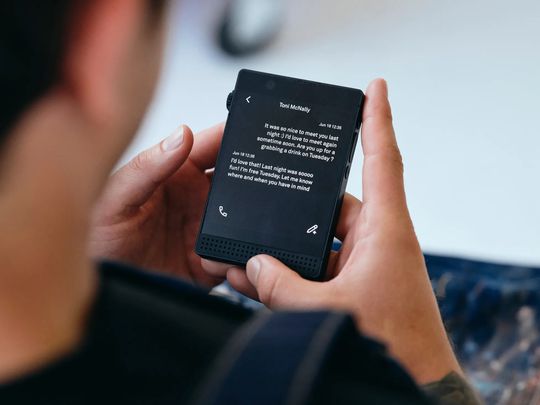
Is Windows Defender Included in Windows 11? - Insights by YL Computing

[B = 54 \
The Windows 10 display settings allow you to change the appearance of your desktop and customize it to your liking. There are many different display settings you can adjust, from adjusting the brightness of your screen to choosing the size of text and icons on your monitor. Here is a step-by-step guide on how to adjust your Windows 10 display settings.
1. Find the Start button located at the bottom left corner of your screen. Click on the Start button and then select Settings.
2. In the Settings window, click on System.
3. On the left side of the window, click on Display. This will open up the display settings options.
4. You can adjust the brightness of your screen by using the slider located at the top of the page. You can also change the scaling of your screen by selecting one of the preset sizes or manually adjusting the slider.
5. To adjust the size of text and icons on your monitor, scroll down to the Scale and layout section. Here you can choose between the recommended size and manually entering a custom size. Once you have chosen the size you would like, click the Apply button to save your changes.
6. You can also adjust the orientation of your display by clicking the dropdown menu located under Orientation. You have the options to choose between landscape, portrait, and rotated.
7. Next, scroll down to the Multiple displays section. Here you can choose to extend your display or duplicate it onto another monitor.
8. Finally, scroll down to the Advanced display settings section. Here you can find more advanced display settings such as resolution and color depth.
By making these adjustments to your Windows 10 display settings, you can customize your desktop to fit your personal preference. Additionally, these settings can help improve the clarity of your monitor for a better viewing experience.
Post navigation
What type of maintenance tasks should I be performing on my PC to keep it running efficiently?
What is the best way to clean my computer’s registry?
Also read:
- [New] In 2024, A Critical Examination of VLC's Rivals
- [New] Screen Captures Galore Expert Techniques for Twitter Visuals
- [Updated] Palette Playbook The Filmmaker's Guide to Grading for 2024
- 【限定終了】iPhone・iPad間でスムーズなデータ移行 - WinX メディアトランスの無料ダウンロードキャンペーン
- 2024 Approved Stitch It Up Creating Cohesive TikTok Videos
- Comment Remonter Une Copie De Sauvegarde De Jeu Xbox 360 Effacée Sans Formation
- Comparing AVCHD and MP4: A Deep Dive Into Video Quality, File Sizes, and Device Support
- DVDをiTunesに統合して遊ぶ方法:ワンステップガイド for Windows & Mac
- Effective Strategies for DreamWorks DVD Copying and Backup
- In 2024, How to Remove a Previously Synced Google Account from Your Motorola Moto G24
- In 2024, How To Unlock Any Motorola Edge 40 Phone Password Using Emergency Call
- Remove Google FRP Lock on Honor 90
- Seamless MP4 Video Rotation Techniques: Preserving Quality at 90, 180, or 270 Degrees
- Top 10 MP4-to-DVD Conversion Tools: Ideal Choices for Windows, Mac & Linux Users
- Tutoriel Détaillé Sur La Gestion Des Erreurs Dans HandBrake : Solution Aux Difficultés Avec L'affichage Des Titres De DVD
- Unleash Voice Potential: 5 Innovative GPT Commands
- Title: Is Windows Defender Included in Windows 11? - Insights by YL Computing
- Author: Daniel
- Created at : 2025-03-06 19:49:49
- Updated at : 2025-03-07 17:39:12
- Link: https://discover-great.techidaily.com/is-windows-defender-included-in-windows-11-insights-by-yl-computing/
- License: This work is licensed under CC BY-NC-SA 4.0.