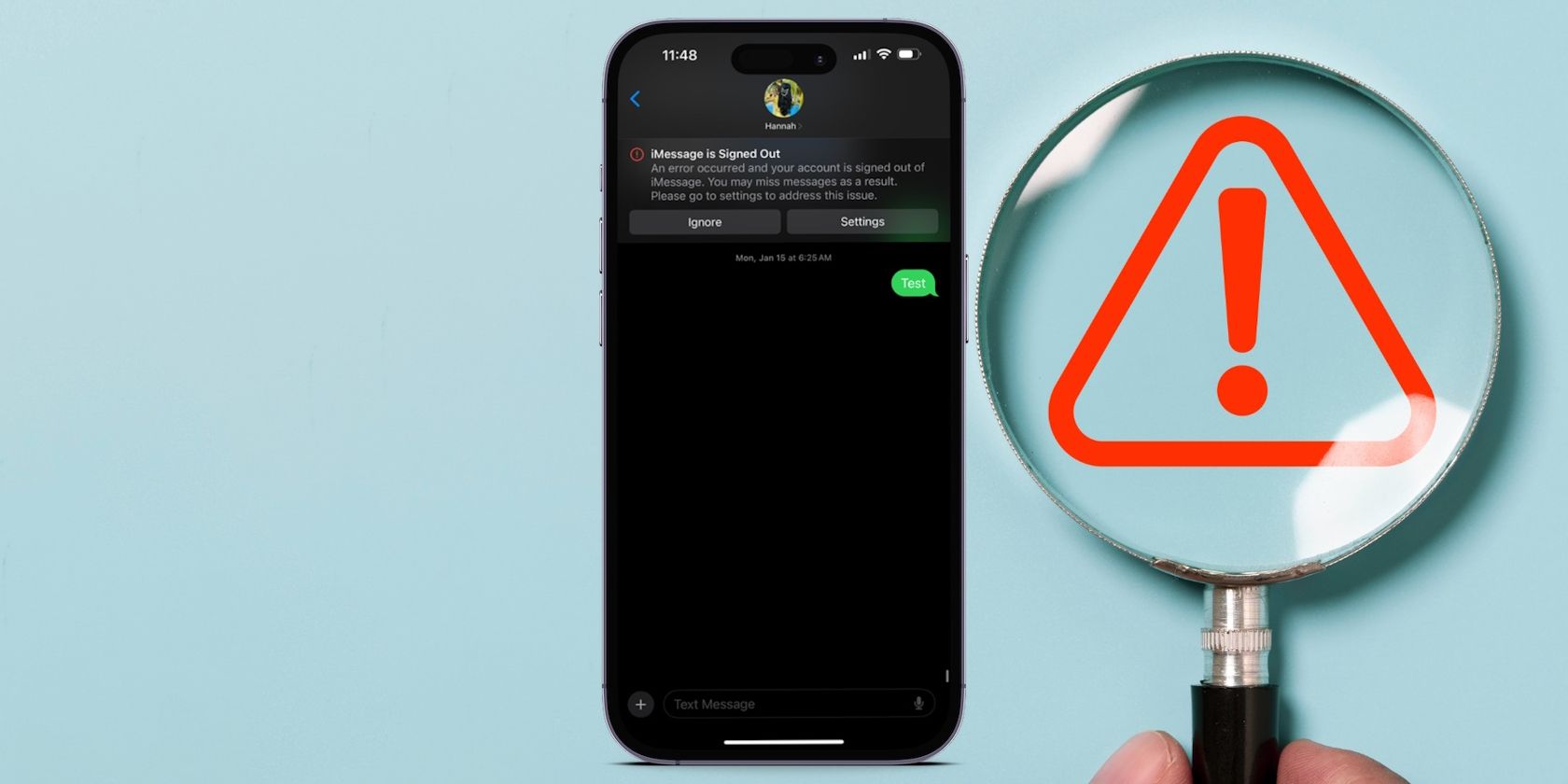
Maximizing System Speed & Stability with YL Computing Strategies

[B = 54 \
The Windows 10 display settings allow you to change the appearance of your desktop and customize it to your liking. There are many different display settings you can adjust, from adjusting the brightness of your screen to choosing the size of text and icons on your monitor. Here is a step-by-step guide on how to adjust your Windows 10 display settings.
1. Find the Start button located at the bottom left corner of your screen. Click on the Start button and then select Settings.
2. In the Settings window, click on System.
3. On the left side of the window, click on Display. This will open up the display settings options.
4. You can adjust the brightness of your screen by using the slider located at the top of the page. You can also change the scaling of your screen by selecting one of the preset sizes or manually adjusting the slider.
5. To adjust the size of text and icons on your monitor, scroll down to the Scale and layout section. Here you can choose between the recommended size and manually entering a custom size. Once you have chosen the size you would like, click the Apply button to save your changes.
6. You can also adjust the orientation of your display by clicking the dropdown menu located under Orientation. You have the options to choose between landscape, portrait, and rotated.
7. Next, scroll down to the Multiple displays section. Here you can choose to extend your display or duplicate it onto another monitor.
8. Finally, scroll down to the Advanced display settings section. Here you can find more advanced display settings such as resolution and color depth.
By making these adjustments to your Windows 10 display settings, you can customize your desktop to fit your personal preference. Additionally, these settings can help improve the clarity of your monitor for a better viewing experience.
Post navigation
What type of maintenance tasks should I be performing on my PC to keep it running efficiently?
What is the best way to clean my computer’s registry?
Also read:
- [New] 2024 Approved Seamless Transition of Video Files to Facebook for PC/Android
- [Updated] Dark Moments, Bright Shots A Photographer’s Nighttime Guide
- 1. Resolve Playback Errors: Troubleshooting the 'Disc Not Found' Issue on Your VUDU Player
- 2024 Approved Boost Your Snapchat Speed A Basic Beginner's Guide
- 2024 Approved How to Import Music to Inshot App?
- 2024 Approved The Ultimate Guide to Likes Strategies for Captivating TikTok Unboxers
- 完全ガイド:パソコン上のすべての画像をiCloudへ簡単無失敗でバックアップ!
- 最適な代替FMラジオ: ベスト無料音楽配信アプリの網羅的一覧 - 使い心地とレビューが圧倒的に良いものをピックアップ!
- Can Uploading Videos to Google Drive Reduce File Size Through Automatic Compression?
- DigiArty WinX DVD公式サイト - 公認最適化ウィンドウズ DVDソフトウェア
- Duplicate a DVD with High Fidelity on Your Mac – A Comprehensive Tutorial
- Full Guide to Fix iToolab AnyGO Not Working On Asus ROG Phone 7 Ultimate | Dr.fone
- How to Successfully Integrate MP4 Videos Into iTunes for Seamless Sync Across iOS Devices and Apple TVs
- How to Unlock iPhone 13 Pro Max with a Mask On | Dr.fone
- In 2024, How to Watch Hulu Outside US On OnePlus 11 5G | Dr.fone
- In 2024, Top 10 Expert Choices for Terraria
- MP3への変換: ニコニコ動画ダウンロードガイド
- Sk Hynix Unveils Next-Gen 300TB Solid State Drives Targeting Artificial Intelligence Applications
- オフィシャル WinX コレクション - DVD と高画質動画の自由ダウンロードと変換用ソフトウェア
- Title: Maximizing System Speed & Stability with YL Computing Strategies
- Author: Daniel
- Created at : 2025-03-05 21:35:33
- Updated at : 2025-03-07 19:03:11
- Link: https://discover-great.techidaily.com/maximizing-system-speed-and-stability-with-yl-computing-strategies/
- License: This work is licensed under CC BY-NC-SA 4.0.