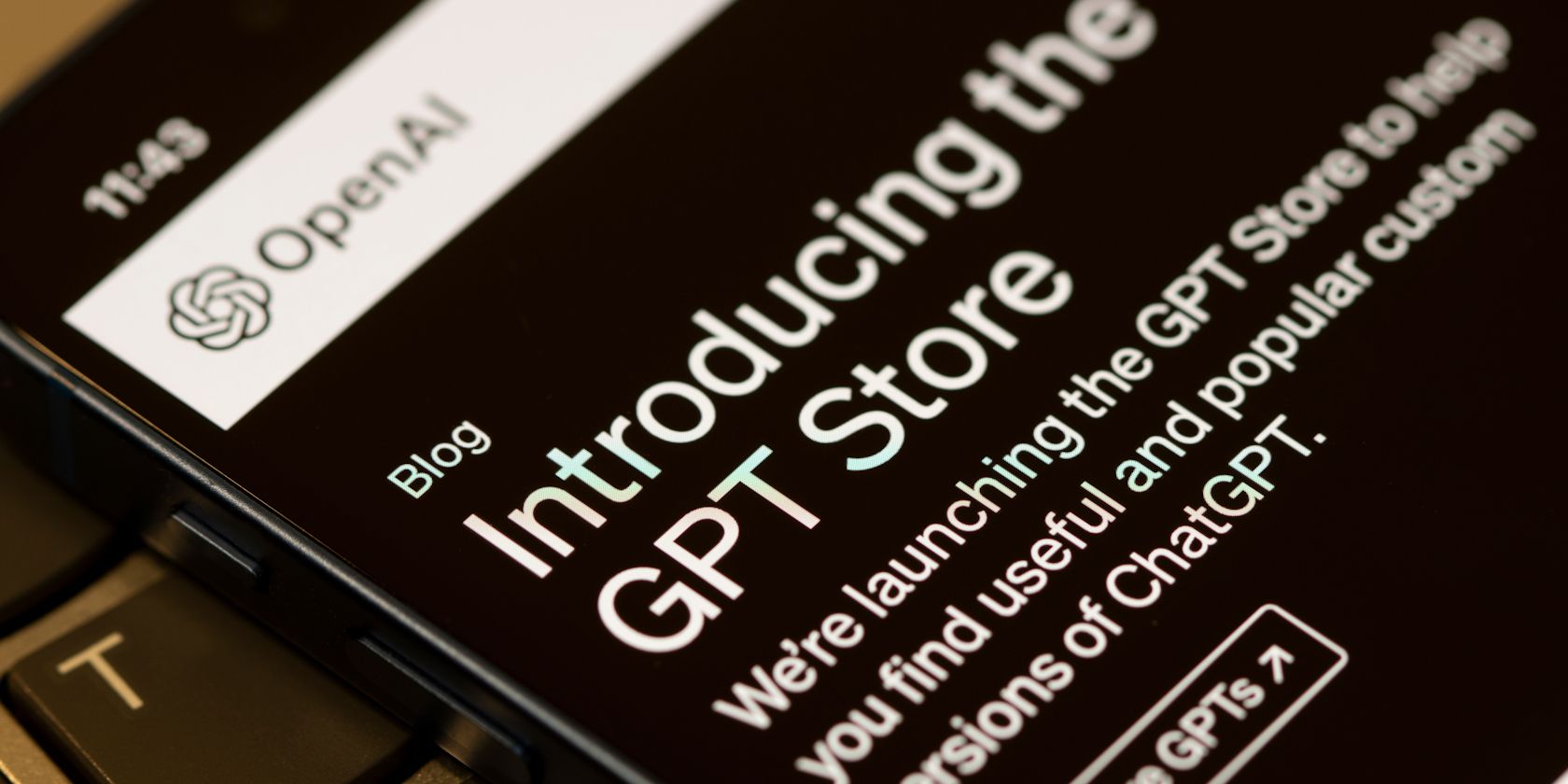
Optimal Strategies for Controlling Your Installed Device Drivers: Insights From YL Computing

[B = 54 \
The Windows 10 display settings allow you to change the appearance of your desktop and customize it to your liking. There are many different display settings you can adjust, from adjusting the brightness of your screen to choosing the size of text and icons on your monitor. Here is a step-by-step guide on how to adjust your Windows 10 display settings.
1. Find the Start button located at the bottom left corner of your screen. Click on the Start button and then select Settings.
2. In the Settings window, click on System.
3. On the left side of the window, click on Display. This will open up the display settings options.
4. You can adjust the brightness of your screen by using the slider located at the top of the page. You can also change the scaling of your screen by selecting one of the preset sizes or manually adjusting the slider.
5. To adjust the size of text and icons on your monitor, scroll down to the Scale and layout section. Here you can choose between the recommended size and manually entering a custom size. Once you have chosen the size you would like, click the Apply button to save your changes.
6. You can also adjust the orientation of your display by clicking the dropdown menu located under Orientation. You have the options to choose between landscape, portrait, and rotated.
7. Next, scroll down to the Multiple displays section. Here you can choose to extend your display or duplicate it onto another monitor.
8. Finally, scroll down to the Advanced display settings section. Here you can find more advanced display settings such as resolution and color depth.
By making these adjustments to your Windows 10 display settings, you can customize your desktop to fit your personal preference. Additionally, these settings can help improve the clarity of your monitor for a better viewing experience.
Post navigation
What type of maintenance tasks should I be performing on my PC to keep it running efficiently?
What is the best way to clean my computer’s registry?
Also read:
- [Updated] Strategies That Convert Followers Into Fortune on Instagram
- [Updated] The Healing Power of ASMR Explained Here for 2024
- 2024 Approved Next-Gen Title Genius for Online Content Creators
- Die Top-4-Liste Freier 360° Videospieler: Jetzt Mit Download Für Windows 11 Und macOS
- Efficient H264 Video Compression Techniques Unveiled
- Effortless Guide: Downloading Multiple YouTube Clips at Once
- Enhance Kodi with These Must-Have Add-Ons for Versions 20 & 19 - All Free and Functional!
- Expert Guide: Efficiently Transforming WTV Videos to Premium MKV Codecs
- Fixing Facebook Videos Not Autoplaying – Guidance for Desktop, Android & iOS Users
- Free Online Solution for Transforming MP4 Videos Into MP3 Audio : Step-by-Step Tutorial
- Guide: Capturing Unauthorized Audio From Web Conferences Without Recording Features
- HD変換:効果的なMP4ビデオ解像度調整テクニック
- How to Share Location in Messenger On Itel P55 5G? | Dr.fone
- Run ChatGPT Seamlessly with This Windows Application Installation Hack
- Singapore Enhances Government Services with Cloud-Based AI Technology - Insights From ZDNet
- Updated 2024 Approved Find Moan Sound Effect
- Why Stellar Data Recovery for iPhone 7 Plus takes time in scanning my iPhone? | Stellar
- Title: Optimal Strategies for Controlling Your Installed Device Drivers: Insights From YL Computing
- Author: Daniel
- Created at : 2025-03-04 16:27:38
- Updated at : 2025-03-07 21:52:13
- Link: https://discover-great.techidaily.com/optimal-strategies-for-controlling-your-installed-device-drivers-insights-from-yl-computing/
- License: This work is licensed under CC BY-NC-SA 4.0.