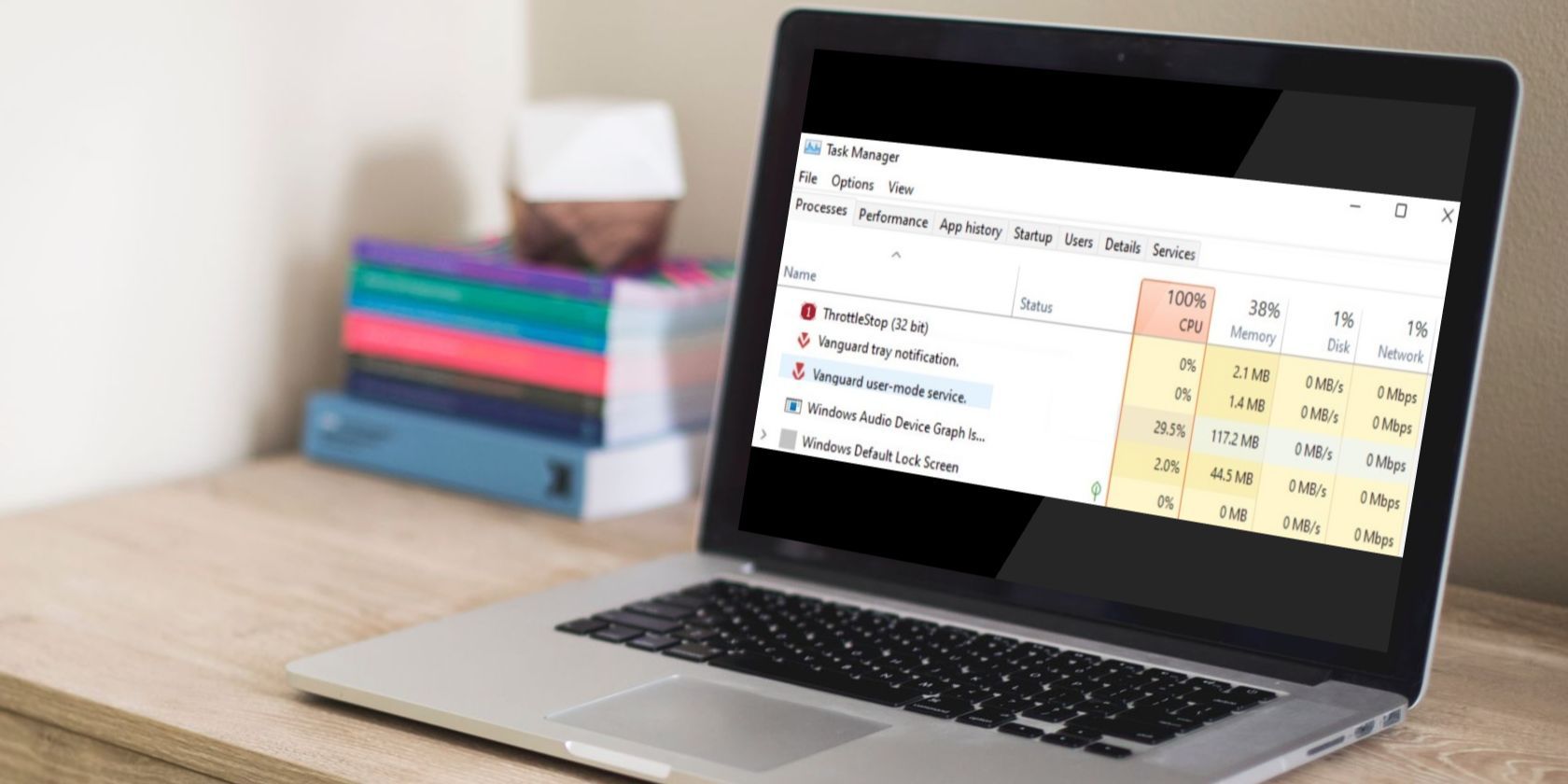
Preserve Your Windows Control Panel Preferences: Expert Techniques by YL Software Experts

[6 \Times \Frac{b}{6} = 9 \Times 6 \
The Windows 10 display settings allow you to change the appearance of your desktop and customize it to your liking. There are many different display settings you can adjust, from adjusting the brightness of your screen to choosing the size of text and icons on your monitor. Here is a step-by-step guide on how to adjust your Windows 10 display settings.
1. Find the Start button located at the bottom left corner of your screen. Click on the Start button and then select Settings.
2. In the Settings window, click on System.
3. On the left side of the window, click on Display. This will open up the display settings options.
4. You can adjust the brightness of your screen by using the slider located at the top of the page. You can also change the scaling of your screen by selecting one of the preset sizes or manually adjusting the slider.
5. To adjust the size of text and icons on your monitor, scroll down to the Scale and layout section. Here you can choose between the recommended size and manually entering a custom size. Once you have chosen the size you would like, click the Apply button to save your changes.
6. You can also adjust the orientation of your display by clicking the dropdown menu located under Orientation. You have the options to choose between landscape, portrait, and rotated.
7. Next, scroll down to the Multiple displays section. Here you can choose to extend your display or duplicate it onto another monitor.
8. Finally, scroll down to the Advanced display settings section. Here you can find more advanced display settings such as resolution and color depth.
By making these adjustments to your Windows 10 display settings, you can customize your desktop to fit your personal preference. Additionally, these settings can help improve the clarity of your monitor for a better viewing experience.
Post navigation
What type of maintenance tasks should I be performing on my PC to keep it running efficiently?
What is the best way to clean my computer’s registry?
Also read:
- [New] 2024 Approved Archive All Highlights No Limit Savers Available
- [New] Free 10 High-Quality Passport Photos Available Here for 2024
- [Updated] How to Make Any FB Video Pop with Full-Screen Mode for 2024
- Beginner's Guide to Diving Into Cryptocurrency Markets: Tips & Strategies - Powered by YL Tech
- Can You Run Windows Defender Alongside Additional Antivirus Tools? – Insights From YL Computing
- Code 24 Error Guide: Restoring Undetected Hardware on Windows 11/8/7
- Dealing with an Older Vehicle Management System: Guidance by YL Software Experts
- Elevating Storytelling Voiceovers as a Central Element for 2024
- Expert Tips and Action Verbs Like Resolve and Fixing.
- In 2024, iPogo will be the new iSpoofer On Realme GT 5 (240W)? | Dr.fone
- In 2024, Transfer your Apple iPhone XS Apps to New iPhone | Dr.fone
- Mastering the Art of Finding Cost-Effective Graphics
- Navigating Through Error Code 80240020: A Comprehensive Solution for Windows 11 Users
- Numark DJ Controller Setup: Compatible with Party Mix Live & Party Mix II - Dex 3 Enabled
- Quick Fixes for 'Device Driver Error' On Windows 11: Resolve Issues Immediately
- Step-by-Step Guide: Creating a New User Account via Windows Control Panel - Tips From YL Computing
- Troubleshooting Guide: What to Do When Your PC's Sound Card Fails - Advice by YL Software Experts
- Troubleshooting Your Printer/Scanner Issues: Expert Solutions From YL Computing's YL Software
- YL Computing's Ultimate Trick to Erase Folders in Windows: Expert Strategies Inside Out!
- Title: Preserve Your Windows Control Panel Preferences: Expert Techniques by YL Software Experts
- Author: Daniel
- Created at : 2025-03-01 16:38:13
- Updated at : 2025-03-07 16:08:42
- Link: https://discover-great.techidaily.com/preserve-your-windows-control-panel-preferences-expert-techniques-by-yl-software-experts/
- License: This work is licensed under CC BY-NC-SA 4.0.