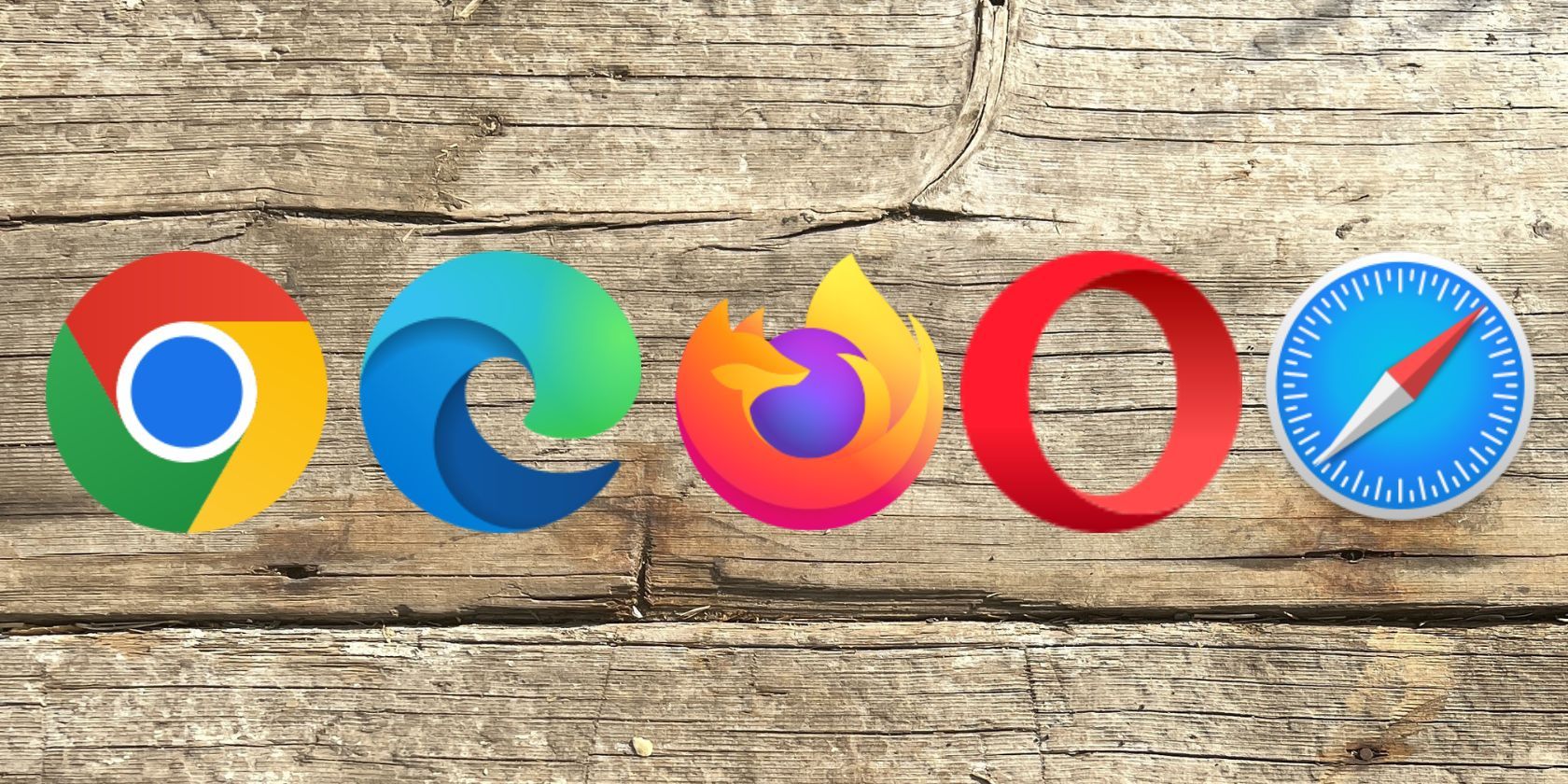
Resolving GPU Driver Problems: A Step-by-Step Guide - Tech Solutions by YL

[6 \Times \Frac{b}{6} = 9 \Times 6 \
The Windows 10 display settings allow you to change the appearance of your desktop and customize it to your liking. There are many different display settings you can adjust, from adjusting the brightness of your screen to choosing the size of text and icons on your monitor. Here is a step-by-step guide on how to adjust your Windows 10 display settings.
1. Find the Start button located at the bottom left corner of your screen. Click on the Start button and then select Settings.
2. In the Settings window, click on System.
3. On the left side of the window, click on Display. This will open up the display settings options.
4. You can adjust the brightness of your screen by using the slider located at the top of the page. You can also change the scaling of your screen by selecting one of the preset sizes or manually adjusting the slider.
5. To adjust the size of text and icons on your monitor, scroll down to the Scale and layout section. Here you can choose between the recommended size and manually entering a custom size. Once you have chosen the size you would like, click the Apply button to save your changes.
6. You can also adjust the orientation of your display by clicking the dropdown menu located under Orientation. You have the options to choose between landscape, portrait, and rotated.
7. Next, scroll down to the Multiple displays section. Here you can choose to extend your display or duplicate it onto another monitor.
8. Finally, scroll down to the Advanced display settings section. Here you can find more advanced display settings such as resolution and color depth.
By making these adjustments to your Windows 10 display settings, you can customize your desktop to fit your personal preference. Additionally, these settings can help improve the clarity of your monitor for a better viewing experience.
Post navigation
What type of maintenance tasks should I be performing on my PC to keep it running efficiently?
What is the best way to clean my computer’s registry?
Also read:
- [New] 2024 Approved Unveiling the Magic of Film's Mood with Colors
- [New] Copyright-Free Audio Treasury for Gamers Online
- [Updated] 2024 Approved Cross-Platform Sharing Tweeting Videos Across FB
- 4 Ways to Fix Android Blue Screen of Death On Honor X8b | Dr.fone
- 理解磁碟鏡像與系統鏡像之間的區分 - 你需要了解的一切
- Comprehensive Guide: Restoring Accidentally Erased Partitions on Windows 11
- Guide Pratique : Définitionnez Et Supprimez Un Disque Dur en Respectant La DoD 5220.22-M Sur Windows
- How to Overcome Latency Issues with Your Keyboard on Windows 10
- Improving External Hard Drive Performance: Fixing Slow File Opens, Explained
- In 2024, Investigating Freezing Moments in Photobooth Recordings
- Stop Win 10/11 Graphical Lags: Cure for Error Code 0X887A0006
- Windows 10/11・サーバー用ブルースリープ修正手引書 - 最新ベアメタルリカバリ
- Title: Resolving GPU Driver Problems: A Step-by-Step Guide - Tech Solutions by YL
- Author: Daniel
- Created at : 2025-03-01 17:55:02
- Updated at : 2025-03-08 00:08:17
- Link: https://discover-great.techidaily.com/resolving-gpu-driver-problems-a-step-by-step-guide-tech-solutions-by-yl/
- License: This work is licensed under CC BY-NC-SA 4.0.