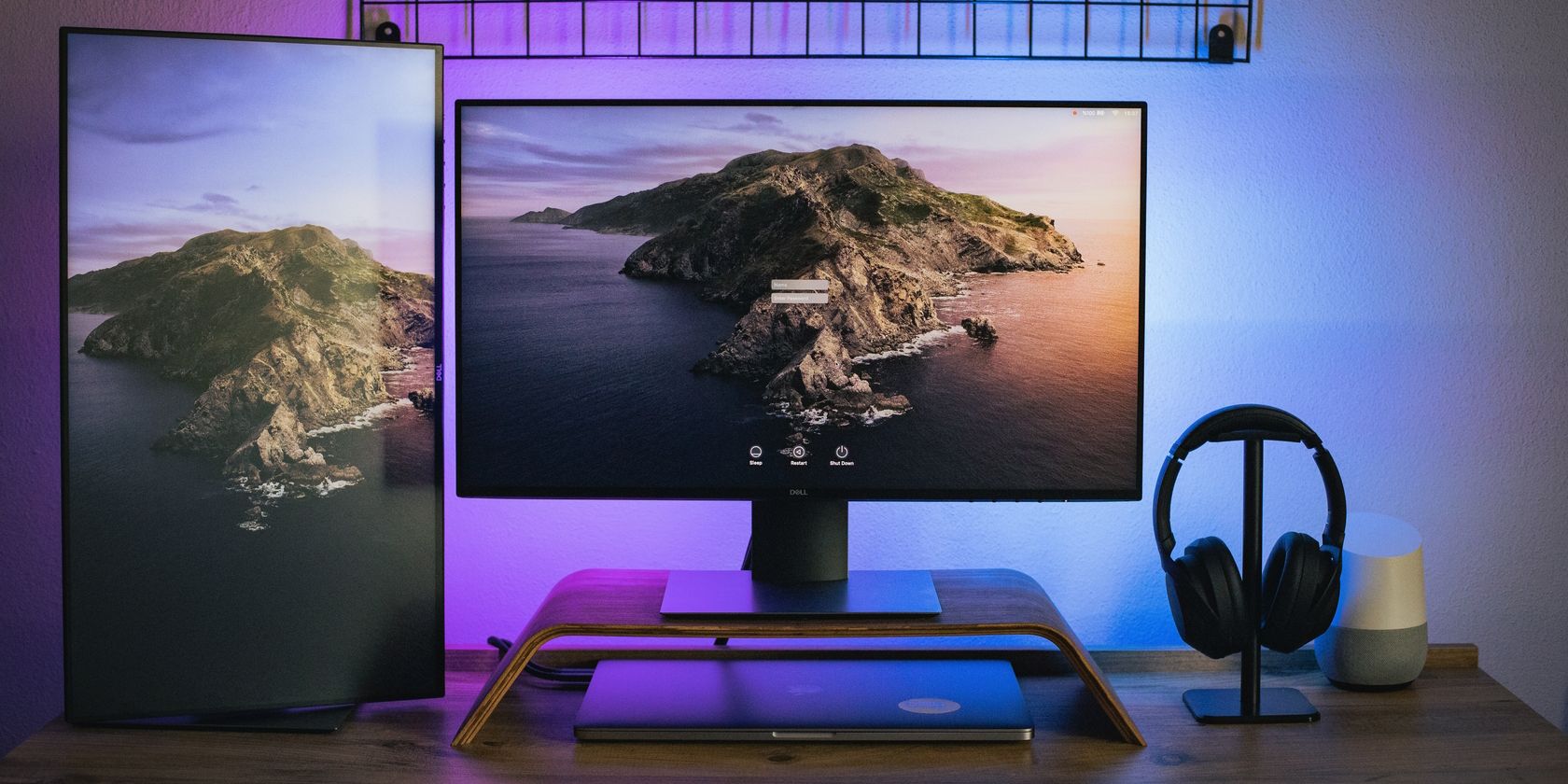
Solving Boot Problems on Windows: How to Fix Startup Failures Related to RAM - Tips From YL Computing

[B = 54 \
The Windows 10 display settings allow you to change the appearance of your desktop and customize it to your liking. There are many different display settings you can adjust, from adjusting the brightness of your screen to choosing the size of text and icons on your monitor. Here is a step-by-step guide on how to adjust your Windows 10 display settings.
1. Find the Start button located at the bottom left corner of your screen. Click on the Start button and then select Settings.
2. In the Settings window, click on System.
3. On the left side of the window, click on Display. This will open up the display settings options.
4. You can adjust the brightness of your screen by using the slider located at the top of the page. You can also change the scaling of your screen by selecting one of the preset sizes or manually adjusting the slider.
5. To adjust the size of text and icons on your monitor, scroll down to the Scale and layout section. Here you can choose between the recommended size and manually entering a custom size. Once you have chosen the size you would like, click the Apply button to save your changes.
6. You can also adjust the orientation of your display by clicking the dropdown menu located under Orientation. You have the options to choose between landscape, portrait, and rotated.
7. Next, scroll down to the Multiple displays section. Here you can choose to extend your display or duplicate it onto another monitor.
8. Finally, scroll down to the Advanced display settings section. Here you can find more advanced display settings such as resolution and color depth.
By making these adjustments to your Windows 10 display settings, you can customize your desktop to fit your personal preference. Additionally, these settings can help improve the clarity of your monitor for a better viewing experience.
Post navigation
What type of maintenance tasks should I be performing on my PC to keep it running efficiently?
What is the best way to clean my computer’s registry?
Also read:
- [New] Directly Send Snaps From Your Phone - A Tutorial
- [New] In 2024, Year-End Visualizations Mind Bending Youtube Figures and Trends
- [New] Step-by-Step Guide for Capturing Stunning Insta Cover Photos for Your Highlights for 2024
- [Updated] In 2024, Complete Breakdown The Android Adaptation of Lightroom App
- [Updated] Pioneering Pedagogy Choosing From the Premier 10 Lecture Recorders
- 3 Solutions to Find Your Samsung Galaxy S24 Ultra Current Location of a Mobile Number | Dr.fone
- Digiarty 제품으로 고객실을 개선하는 데 도움이 되는 모든 사양에 대한 통찰
- Enhance Your Livestreams with ManyCam: Advanced Features, Superior Quality for Virtual Camera Services
- Quick and Efficient Conversion: Top 10 Methods to Transform TS Into HD MP4 Format
- RealPlayerにてダウンロード失敗!? - ビデオを成功させるための解決策
- Ultimate Guide: Connecting Your Devices with AirPlay to Stream on Television
- Updated Merge Like a Pro The Top 5 Free Online Video Editors
- Watching DVDs On The Go: How to Transfer and Enjoy Movies on Sony's Android Television System
- スマホでダウンロードした映画・音楽についての失われる方法」
- Title: Solving Boot Problems on Windows: How to Fix Startup Failures Related to RAM - Tips From YL Computing
- Author: Daniel
- Created at : 2025-03-05 21:32:26
- Updated at : 2025-03-07 17:54:32
- Link: https://discover-great.techidaily.com/solving-boot-problems-on-windows-how-to-fix-startup-failures-related-to-ram-tips-from-yl-computing/
- License: This work is licensed under CC BY-NC-SA 4.0.