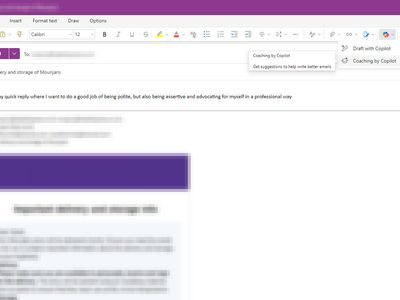
Solving Your Audio Woes: Identifying Potential Sound Card Malfunctions - Expert Advice From YL Computing

[B = 54 \
The Windows 10 display settings allow you to change the appearance of your desktop and customize it to your liking. There are many different display settings you can adjust, from adjusting the brightness of your screen to choosing the size of text and icons on your monitor. Here is a step-by-step guide on how to adjust your Windows 10 display settings.
1. Find the Start button located at the bottom left corner of your screen. Click on the Start button and then select Settings.
2. In the Settings window, click on System.
3. On the left side of the window, click on Display. This will open up the display settings options.
4. You can adjust the brightness of your screen by using the slider located at the top of the page. You can also change the scaling of your screen by selecting one of the preset sizes or manually adjusting the slider.
5. To adjust the size of text and icons on your monitor, scroll down to the Scale and layout section. Here you can choose between the recommended size and manually entering a custom size. Once you have chosen the size you would like, click the Apply button to save your changes.
6. You can also adjust the orientation of your display by clicking the dropdown menu located under Orientation. You have the options to choose between landscape, portrait, and rotated.
7. Next, scroll down to the Multiple displays section. Here you can choose to extend your display or duplicate it onto another monitor.
8. Finally, scroll down to the Advanced display settings section. Here you can find more advanced display settings such as resolution and color depth.
By making these adjustments to your Windows 10 display settings, you can customize your desktop to fit your personal preference. Additionally, these settings can help improve the clarity of your monitor for a better viewing experience.
Post navigation
What type of maintenance tasks should I be performing on my PC to keep it running efficiently?
What is the best way to clean my computer’s registry?
Also read:
- [New] 2024 Approved In-Depth Photo Editing via VSCO A Compreeved Guide
- [New] Expert Evaluation of VSDC Features and Best Competitor Software for 2024
- [New] In 2024, 5 Traps for Newbies in Online Advertising – How to Evade Them
- [Updated] Pro Photography on iPhone Essential Apps Compilation
- 2024年の最新技術:任意のDVDファイルをPCへ安全かつ簡単に転送方法
- Achieve Unmatched Video Excellence: Boost Quality Using Winxvideo AI Technology
- Aiming for the Stars Select 7 Top Shooter Experiences for 2024
- Craft Compelling Openers for Your Podcast Episodes Examples & Tips
- Different Methods for Resetting Realme C53 Phones with Screen Locked and Not | Dr.fone
- DVDディバイス書き戻し方法:無料チャンネルを使った新DVD作成ガイド
- How To Use WinX HD Video Transcoder on Mac: Comprehensive Answers to Common Queries
- Perfecting the Art of Interviews IPhone & iPad Recording Techniques
- Preserving Quality During Video Downsizing in QuickTime - Expert Methods Revealed
- Streamline Caption Insertion Photos App Tutorials for WIN 11 for 2024
- Técnicas Fáciles De Seguir Para Lograr Vídeos Sin Sacudidas: Compatibles Con Windows, MacOS, Android Y iOS
- Title: Solving Your Audio Woes: Identifying Potential Sound Card Malfunctions - Expert Advice From YL Computing
- Author: Daniel
- Created at : 2025-03-01 20:21:10
- Updated at : 2025-03-07 18:50:49
- Link: https://discover-great.techidaily.com/solving-your-audio-woes-identifying-potential-sound-card-malfunctions-expert-advice-from-yl-computing/
- License: This work is licensed under CC BY-NC-SA 4.0.