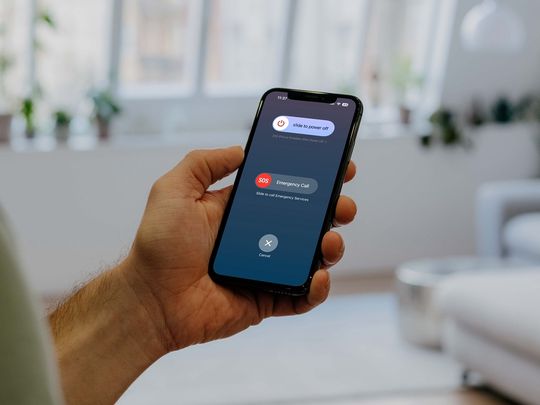
Step-by-Step Guide: Adding a Printer on Your PC with Windows 11 - Tips From YL Software

Mastering Display Customization on Windows [Student]: What Is the Value of (B ) if It Satisfies the Equation (\Frac{b}{6} = 9 )?
The Windows 10 display settings allow you to change the appearance of your desktop and customize it to your liking. There are many different display settings you can adjust, from adjusting the brightness of your screen to choosing the size of text and icons on your monitor. Here is a step-by-step guide on how to adjust your Windows 10 display settings.
1. Find the Start button located at the bottom left corner of your screen. Click on the Start button and then select Settings.
2. In the Settings window, click on System.
3. On the left side of the window, click on Display. This will open up the display settings options.
4. You can adjust the brightness of your screen by using the slider located at the top of the page. You can also change the scaling of your screen by selecting one of the preset sizes or manually adjusting the slider.
5. To adjust the size of text and icons on your monitor, scroll down to the Scale and layout section. Here you can choose between the recommended size and manually entering a custom size. Once you have chosen the size you would like, click the Apply button to save your changes.
6. You can also adjust the orientation of your display by clicking the dropdown menu located under Orientation. You have the options to choose between landscape, portrait, and rotated.
7. Next, scroll down to the Multiple displays section. Here you can choose to extend your display or duplicate it onto another monitor.
8. Finally, scroll down to the Advanced display settings section. Here you can find more advanced display settings such as resolution and color depth.
By making these adjustments to your Windows 10 display settings, you can customize your desktop to fit your personal preference. Additionally, these settings can help improve the clarity of your monitor for a better viewing experience.
Post navigation
What type of maintenance tasks should I be performing on my PC to keep it running efficiently?
What is the best way to clean my computer’s registry?
Also read:
- A Quick Guide to Nokia C12 Pro FRP Bypass Instantly
- AACへの簡単なフラックコンバータ - FLACからAACへ変換ガイド
- Brightening Up Your Online Videos for 2024
- Clipchampアプリケーションを使ってWindows11での動画コンバージョン:MTS/MOVファイルをMP4に変換する詳細ガイド
- Expert Tips for Upscaling MP4 Files to Ultra HD - Learn the Technique for Perfect 1080P Conversion
- How to Repair a Broken Link: A Player's Guide to the 'New World Connection Error'
- In 2024, Free Film Resource Highlights Where to Start Your Search
- In 2024, How to Lock Apps on Infinix Hot 40 to Protect Your Individual Information
- In-Depth Analysis: How Does the Rexing V1 Dashcam Stand Out for Discretion and Dependability?
- Navigate to the Premier Android Tools for PS2 Games
- Revolutionizing Communication: Why Vivaldi's Enhanced Email Platform Reigns Supreme
- Troubleshooting Tips for Endless Lag and Disruptions in Halo 3 PC Gaming
- YouTubeフォーマット対応:動画変換入門 - YouTupeアップロードに最適
- Title: Step-by-Step Guide: Adding a Printer on Your PC with Windows 11 - Tips From YL Software
- Author: Daniel
- Created at : 2025-03-01 16:15:54
- Updated at : 2025-03-07 20:12:35
- Link: https://discover-great.techidaily.com/step-by-step-guide-adding-a-printer-on-your-pc-with-windows-11-tips-from-yl-software/
- License: This work is licensed under CC BY-NC-SA 4.0.