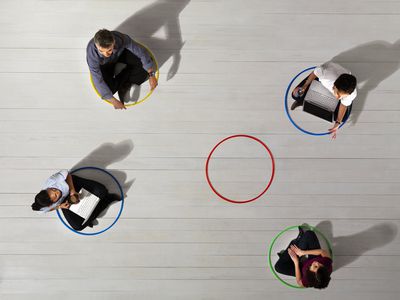
Step-by-Step Guide: Adjusting Your Privacy Preferences via Control Panel - Tips by YL Computing

[\Frac{b}{6} = 9 \
The Windows 10 display settings allow you to change the appearance of your desktop and customize it to your liking. There are many different display settings you can adjust, from adjusting the brightness of your screen to choosing the size of text and icons on your monitor. Here is a step-by-step guide on how to adjust your Windows 10 display settings.
1. Find the Start button located at the bottom left corner of your screen. Click on the Start button and then select Settings.
2. In the Settings window, click on System.
3. On the left side of the window, click on Display. This will open up the display settings options.
4. You can adjust the brightness of your screen by using the slider located at the top of the page. You can also change the scaling of your screen by selecting one of the preset sizes or manually adjusting the slider.
5. To adjust the size of text and icons on your monitor, scroll down to the Scale and layout section. Here you can choose between the recommended size and manually entering a custom size. Once you have chosen the size you would like, click the Apply button to save your changes.
6. You can also adjust the orientation of your display by clicking the dropdown menu located under Orientation. You have the options to choose between landscape, portrait, and rotated.
7. Next, scroll down to the Multiple displays section. Here you can choose to extend your display or duplicate it onto another monitor.
8. Finally, scroll down to the Advanced display settings section. Here you can find more advanced display settings such as resolution and color depth.
By making these adjustments to your Windows 10 display settings, you can customize your desktop to fit your personal preference. Additionally, these settings can help improve the clarity of your monitor for a better viewing experience.
Post navigation
What type of maintenance tasks should I be performing on my PC to keep it running efficiently?
What is the best way to clean my computer’s registry?
Also read:
- [New] The Art of Integrating B-Footage Into Main Shots
- 从无虞中学习:将GPT数据结构备份到MBR型闪存驱动器的方法
- A Quick Guide to Vivo S18 FRP Bypass Instantly
- Adding Chapters with Ease A Detailed YouTube Video Editing Tutorial
- Crafting Captivating IGTV Cover Images (Thumbnails)
- Detailed Instructions to Record and Save FaceTime Calls
- How to Move Songs You Didn't Buy From Your iPhone to a PC or Mac
- In 2024, Unleash The Full Potential of Your Xbox Series X with Ideal Displays
- In 2024, Unlocking Magic in Marketing - Top 20 Keyphrases
- Lösungen Für Fehlende Dateien Nach Windows 10-Update: Sorgenfrei Verbindet Sie Mit Experten
- The Loom Reel Detailed Guide to Screen Capture
- Wiederherstellung Eines Beschädigten Master Boot Records - Schnell Und Einfach Mit MyRecover
- Windows 11 Partitions Reparatur: Identifizierung Von Problemen Und Effektive Behebung
- Title: Step-by-Step Guide: Adjusting Your Privacy Preferences via Control Panel - Tips by YL Computing
- Author: Daniel
- Created at : 2025-03-05 18:26:01
- Updated at : 2025-03-07 20:19:00
- Link: https://discover-great.techidaily.com/step-by-step-guide-adjusting-your-privacy-preferences-via-control-panel-tips-by-yl-computing/
- License: This work is licensed under CC BY-NC-SA 4.0.