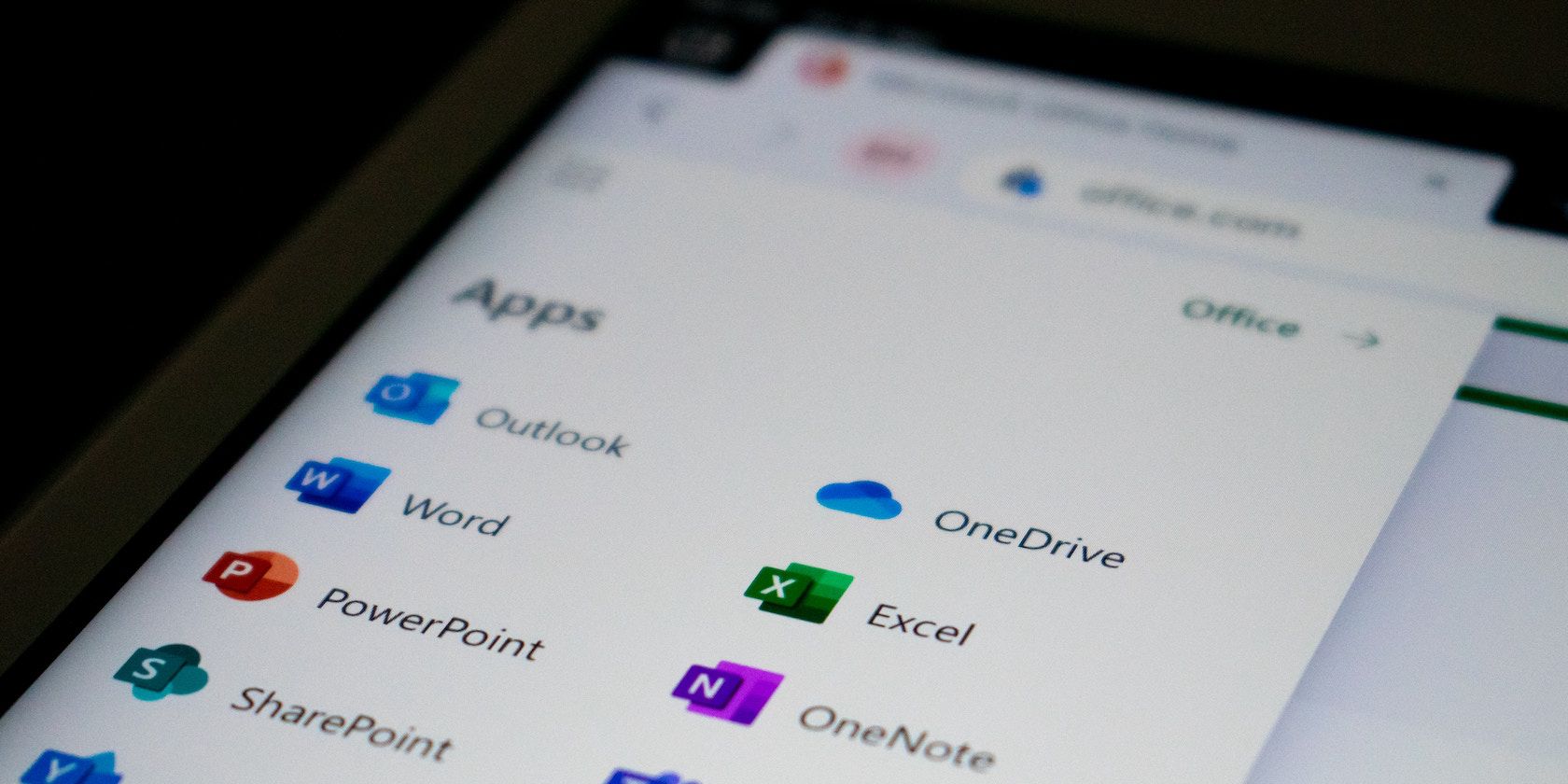
Step-by-Step Guide: Resolving Issues with Your Laptop's USB Connections - Tips by YL Software Experts

[\Frac{b}{6} = 9 \
The Windows 10 display settings allow you to change the appearance of your desktop and customize it to your liking. There are many different display settings you can adjust, from adjusting the brightness of your screen to choosing the size of text and icons on your monitor. Here is a step-by-step guide on how to adjust your Windows 10 display settings.
1. Find the Start button located at the bottom left corner of your screen. Click on the Start button and then select Settings.
2. In the Settings window, click on System.
3. On the left side of the window, click on Display. This will open up the display settings options.
4. You can adjust the brightness of your screen by using the slider located at the top of the page. You can also change the scaling of your screen by selecting one of the preset sizes or manually adjusting the slider.
5. To adjust the size of text and icons on your monitor, scroll down to the Scale and layout section. Here you can choose between the recommended size and manually entering a custom size. Once you have chosen the size you would like, click the Apply button to save your changes.
6. You can also adjust the orientation of your display by clicking the dropdown menu located under Orientation. You have the options to choose between landscape, portrait, and rotated.
7. Next, scroll down to the Multiple displays section. Here you can choose to extend your display or duplicate it onto another monitor.
8. Finally, scroll down to the Advanced display settings section. Here you can find more advanced display settings such as resolution and color depth.
By making these adjustments to your Windows 10 display settings, you can customize your desktop to fit your personal preference. Additionally, these settings can help improve the clarity of your monitor for a better viewing experience.
Post navigation
What type of maintenance tasks should I be performing on my PC to keep it running efficiently?
What is the best way to clean my computer’s registry?
Also read:
- [New] Perfect Your Visual Storytelling Inserting Titles Into Photo Videos on Windows
- [Updated] 2024 Approved Premium Android VR/3D Player Selection
- [Updated] In 2024, Advanced Tips for Bordered Instagram Photography
- [Updated] In 2024, Strategies for Maximizing Your Video Footprint in Instagram
- 2024 Approved Scripting Success The Art of Good Documentaries
- 2024総合手引書:世界でトップのDropbox代替サービス5選
- 磁盘数据扩展及救回技巧的全面教程丨方法
- Choosing the Finest 10 Free Subtitles Editors Online for 2024
- Elevating Your Facebook Footprint The Top 20 Strategies for Successful Videos
- In 2024, How to Bypass FRP from Infinix Hot 40 Pro?
- Keine Sorge: Weggefundene Dateien Wiederhergestellt Und Gesichert
- Refresh Your PC View: A Step-by-Step Guide to Alter Desktop Design on Windows 10 and 11
- Ultimate Guide from Samsung Galaxy XCover 6 Pro Tactical Edition FRP Bypass
- Title: Step-by-Step Guide: Resolving Issues with Your Laptop's USB Connections - Tips by YL Software Experts
- Author: Daniel
- Created at : 2025-03-03 21:48:29
- Updated at : 2025-03-07 17:24:14
- Link: https://discover-great.techidaily.com/step-by-step-guide-resolving-issues-with-your-laptops-usb-connections-tips-by-yl-software-experts/
- License: This work is licensed under CC BY-NC-SA 4.0.