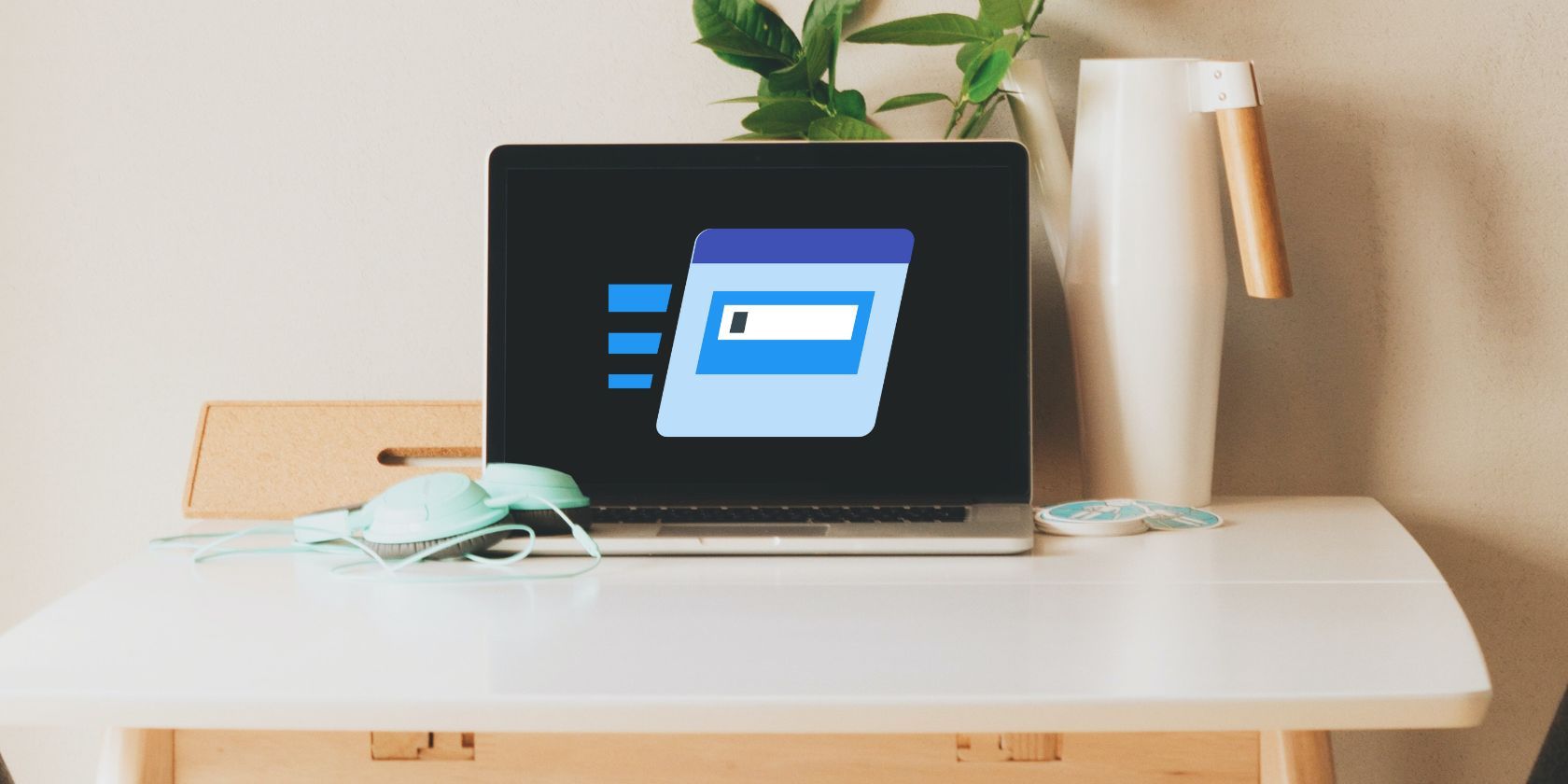
Steps to Update Your Settings: Navigating the Control Panel - Insights From YL Computing

[6 \Times \Frac{b}{6} = 9 \Times 6 \
The Windows 10 display settings allow you to change the appearance of your desktop and customize it to your liking. There are many different display settings you can adjust, from adjusting the brightness of your screen to choosing the size of text and icons on your monitor. Here is a step-by-step guide on how to adjust your Windows 10 display settings.
1. Find the Start button located at the bottom left corner of your screen. Click on the Start button and then select Settings.
2. In the Settings window, click on System.
3. On the left side of the window, click on Display. This will open up the display settings options.
4. You can adjust the brightness of your screen by using the slider located at the top of the page. You can also change the scaling of your screen by selecting one of the preset sizes or manually adjusting the slider.
5. To adjust the size of text and icons on your monitor, scroll down to the Scale and layout section. Here you can choose between the recommended size and manually entering a custom size. Once you have chosen the size you would like, click the Apply button to save your changes.
6. You can also adjust the orientation of your display by clicking the dropdown menu located under Orientation. You have the options to choose between landscape, portrait, and rotated.
7. Next, scroll down to the Multiple displays section. Here you can choose to extend your display or duplicate it onto another monitor.
8. Finally, scroll down to the Advanced display settings section. Here you can find more advanced display settings such as resolution and color depth.
By making these adjustments to your Windows 10 display settings, you can customize your desktop to fit your personal preference. Additionally, these settings can help improve the clarity of your monitor for a better viewing experience.
Post navigation
What type of maintenance tasks should I be performing on my PC to keep it running efficiently?
What is the best way to clean my computer’s registry?
Also read:
- [New] In 2024, Drone Technology for Constant Pilot-Dronet Followers
- [Updated] In 2024, The 2023 Edition of Effortless Instagram Filter Usage Unveiled
- 2024 Approved Perpetual Display Documentation Firms
- Descifra El Bloqueo De Región DVD: Guía Paso a Paso Para Convertir Un Disco a Región-Independiente en Windows 11, 8 O 7
- Expert Review of Linksys's WRT1900ACS - The Open Source WiFi Router You Should Consider
- Flipping Order Inverting the Flow of Your YouTube Watch List
- GoPro 4K Guide - Creative Movie Production, Editing Hacks, Fixing Replay Glitches + Frequently Asked Questions Explained
- Handbuch Zur Nutzung Von WinX MediaTrans Für Den Sicheren Transfer Von Medieninhalten Auf Ihr Gerät
- In 2024, Dynamic Color Grading Using AE LUTs
- In 2024, Examining the Impact of Aurora on Home Entertainment
- Master Your Media: Expert DVD & Video Transformation with Digiarty's Top-Notch Converter
- Top Rated Instagram-Ready Video Editors: Create & Upload Perfectly Optimized Videos
- Top Screen Recording Software Perfetto per Windows 10/8/7: Impara a Registrare Tutto O Parte Dello Schermo Con Facilità!
- Top Techniques Pour Rendre Les Fichiers Video MOV Plus Petits Et Convenables
- Unlocking Game Boy Legends on Your Linux Box
- Updated In 2024, What Is AI Voice?
- デジアーティ公式チャンネルで学ぶ! DVDクローニング技術解説 17ページ目
- Title: Steps to Update Your Settings: Navigating the Control Panel - Insights From YL Computing
- Author: Daniel
- Created at : 2025-03-06 18:18:29
- Updated at : 2025-03-07 16:41:29
- Link: https://discover-great.techidaily.com/steps-to-update-your-settings-navigating-the-control-panel-insights-from-yl-computing/
- License: This work is licensed under CC BY-NC-SA 4.0.