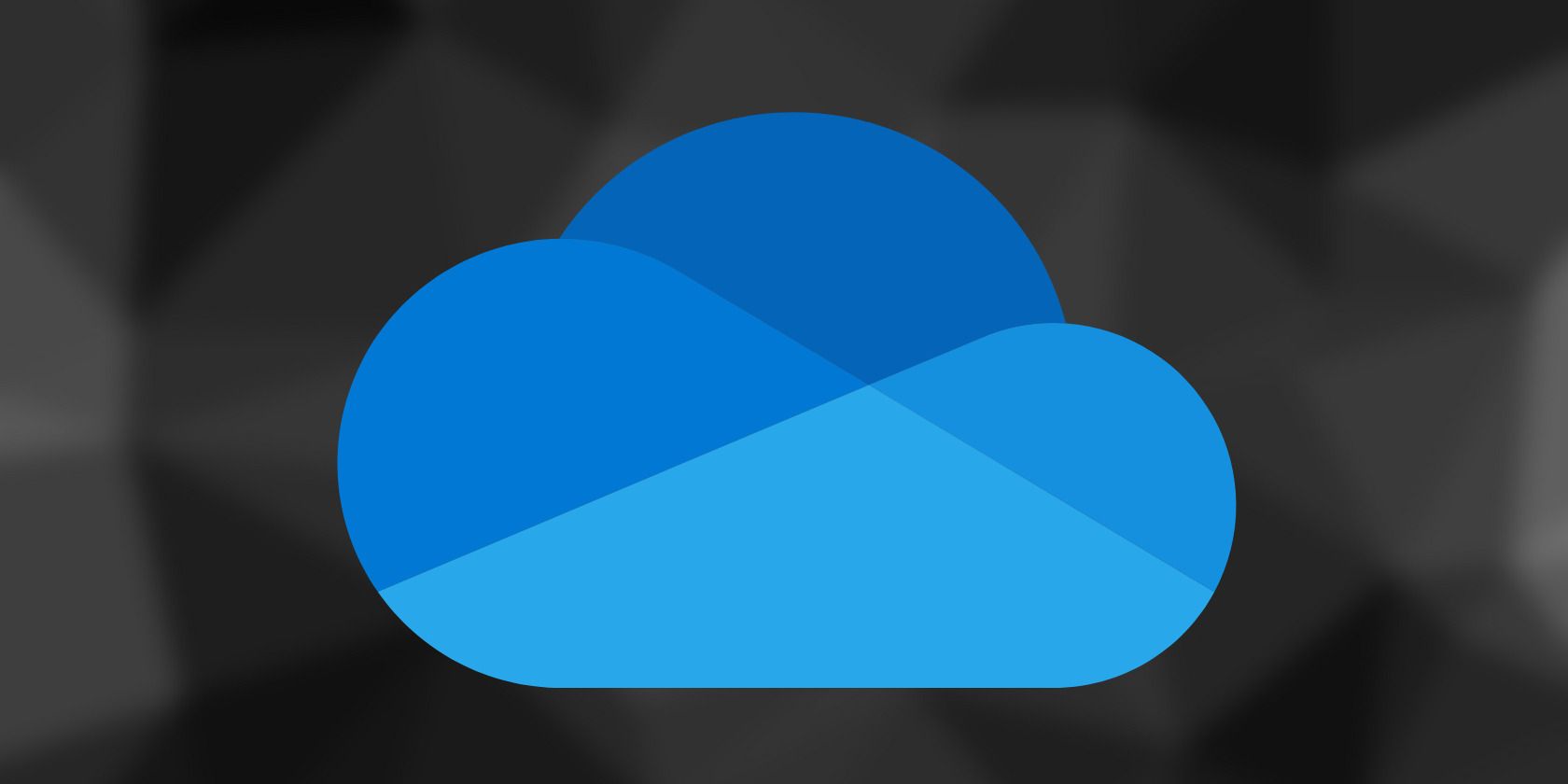
Troubleshooting Scanners with Quality Issues: Insights From YL Computing and YL Software

Mastering Display Customization on Windows [Student]: What Is the Value of (B ) if It Satisfies the Equation (\Frac{b}{6} = 9 )?
The Windows 10 display settings allow you to change the appearance of your desktop and customize it to your liking. There are many different display settings you can adjust, from adjusting the brightness of your screen to choosing the size of text and icons on your monitor. Here is a step-by-step guide on how to adjust your Windows 10 display settings.
1. Find the Start button located at the bottom left corner of your screen. Click on the Start button and then select Settings.
2. In the Settings window, click on System.
3. On the left side of the window, click on Display. This will open up the display settings options.
4. You can adjust the brightness of your screen by using the slider located at the top of the page. You can also change the scaling of your screen by selecting one of the preset sizes or manually adjusting the slider.
5. To adjust the size of text and icons on your monitor, scroll down to the Scale and layout section. Here you can choose between the recommended size and manually entering a custom size. Once you have chosen the size you would like, click the Apply button to save your changes.
6. You can also adjust the orientation of your display by clicking the dropdown menu located under Orientation. You have the options to choose between landscape, portrait, and rotated.
7. Next, scroll down to the Multiple displays section. Here you can choose to extend your display or duplicate it onto another monitor.
8. Finally, scroll down to the Advanced display settings section. Here you can find more advanced display settings such as resolution and color depth.
By making these adjustments to your Windows 10 display settings, you can customize your desktop to fit your personal preference. Additionally, these settings can help improve the clarity of your monitor for a better viewing experience.
Post navigation
What type of maintenance tasks should I be performing on my PC to keep it running efficiently?
What is the best way to clean my computer’s registry?
Also read:
- [New] In 2024, The Role of B-Roll in Polishing Video Projects
- [Updated] In 2024, Unlock Instagram's Video Capabilities Blueprint for Powerful Marketing
- 如何在Seagate设备上进行高效数据救助:2024精品指南
- Best Practices for Selecting the Right RAM for Your PC Upgrade: Insights From YL Computing
- Discovering the Functionality and Features of Digital Video Recorders: The Ultimate Explanation
- Download Hercules DJ Map Software Now! Complete Compatibility Instructions for DJ Controllers on DX3 & Dex3 RE Systems
- Ensuring Smooth Xbox Microphone Integration in Windows 11 Ecosystem
- High-Quality Scans of Chuck & Friends' Classic Episodes: HD Backgrounds, Walls Art by YL Computing
- How to Sign a Word 2007 document online
- Is Your PC Running Slower Due to Windows Defender? Insights From YL Computing
- New In 2024, Discover the Best Video Editing Apps for Kids Free, Paid, and Fun
- Step-by-Step Strategy: A Comprehensive 2024 Guide to Roller Champions Multiplayer Tactics
- The Future Without VLC - Media Player Insights for 2024
- Unlock the Reasons Behind Failed Computer Starts - Expert Advice From YL Software and Computing
- Unveiling Key Contrasts: RAM Versus ROM Explained by YL Software Experts
- YL Computing Tips: Accelerate Your Computer's Boot Process with Ease!
- YL Software's Ultimate Tutorial: Curating Your Music Library in Windows Media Player
- Title: Troubleshooting Scanners with Quality Issues: Insights From YL Computing and YL Software
- Author: Daniel
- Created at : 2025-03-06 00:48:03
- Updated at : 2025-03-07 16:29:40
- Link: https://discover-great.techidaily.com/troubleshooting-scanners-with-quality-issues-insights-from-yl-computing-and-yl-software/
- License: This work is licensed under CC BY-NC-SA 4.0.