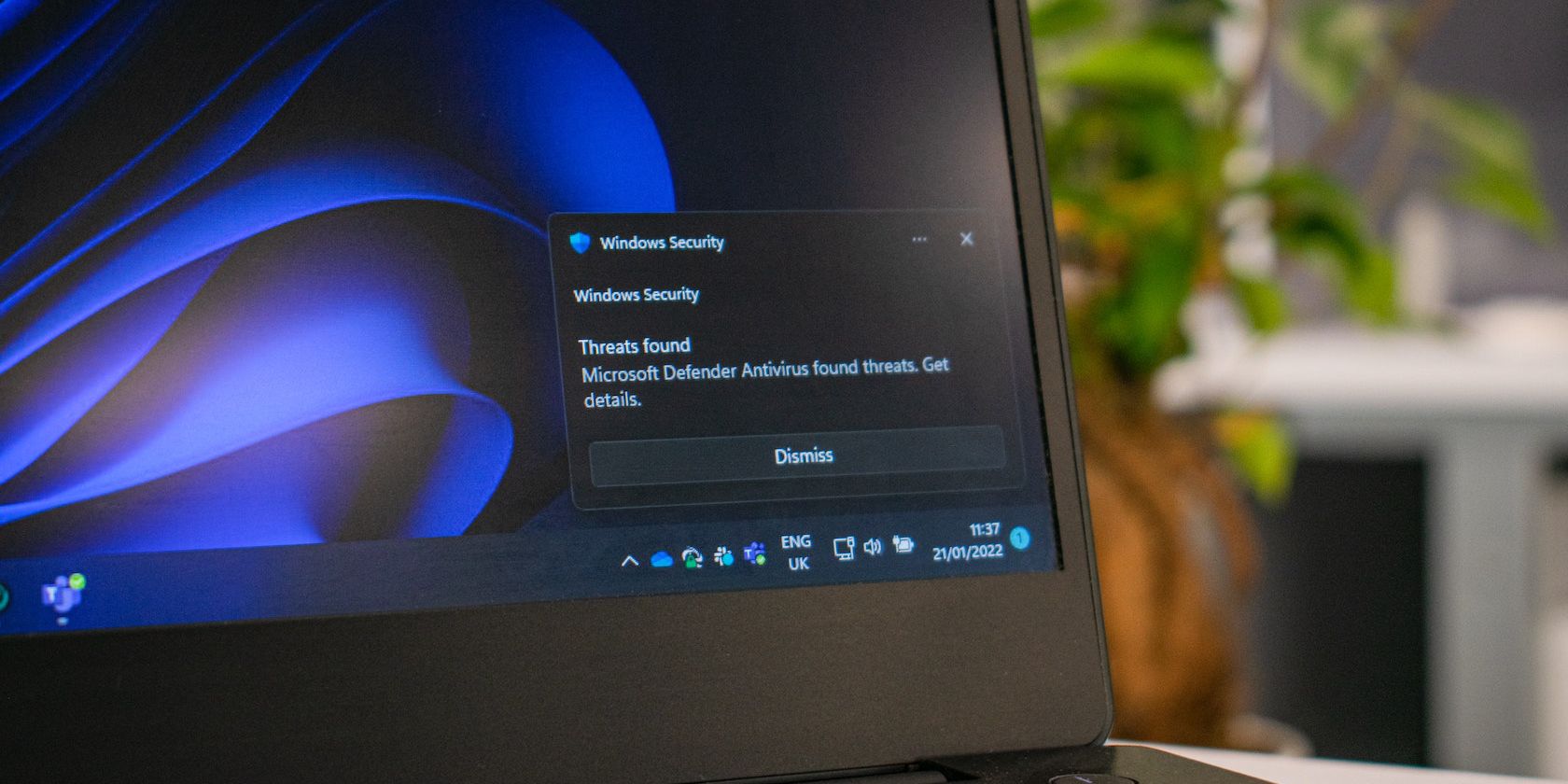
Ultra-High Definition 4K Desktop Scenes with Professional Quality: Dual Screen Visuals by YL Computing

Mastering Display Customization on Windows [Student]: What Is the Value of (B ) if It Satisfies the Equation (\Frac{b}{6} = 9 )?
The Windows 10 display settings allow you to change the appearance of your desktop and customize it to your liking. There are many different display settings you can adjust, from adjusting the brightness of your screen to choosing the size of text and icons on your monitor. Here is a step-by-step guide on how to adjust your Windows 10 display settings.
1. Find the Start button located at the bottom left corner of your screen. Click on the Start button and then select Settings.
2. In the Settings window, click on System.
3. On the left side of the window, click on Display. This will open up the display settings options.
4. You can adjust the brightness of your screen by using the slider located at the top of the page. You can also change the scaling of your screen by selecting one of the preset sizes or manually adjusting the slider.
5. To adjust the size of text and icons on your monitor, scroll down to the Scale and layout section. Here you can choose between the recommended size and manually entering a custom size. Once you have chosen the size you would like, click the Apply button to save your changes.
6. You can also adjust the orientation of your display by clicking the dropdown menu located under Orientation. You have the options to choose between landscape, portrait, and rotated.
7. Next, scroll down to the Multiple displays section. Here you can choose to extend your display or duplicate it onto another monitor.
8. Finally, scroll down to the Advanced display settings section. Here you can find more advanced display settings such as resolution and color depth.
By making these adjustments to your Windows 10 display settings, you can customize your desktop to fit your personal preference. Additionally, these settings can help improve the clarity of your monitor for a better viewing experience.
Post navigation
What type of maintenance tasks should I be performing on my PC to keep it running efficiently?
What is the best way to clean my computer’s registry?
Also read:
- [New] 2024 Approved Exclusive Exploration Superior VR Games on Google Cardboard
- [New] 2024 Approved How to See Your Subscribers on YouTube
- [Updated] Creative Chip Success Editors Flourish on M1 for 2024
- 「GIFを凝らして変えるフリーソフトランキング!今すぐ始めよう」
- 「MP3プレイヤーで音楽を再生するたびに解決法」
- 「Windows フォト」と動画編集:失敗したらどうする?
- 2024 Approved Unlocking Hidden Gems Open-Source Art Lists
- 4 solution to get rid of pokemon fail to detect location On Samsung Galaxy Z Flip 5 | Dr.fone
- DVD読み込めないエラー:別のプログラムで開いているため、解決法は何か?
- In 2024, Desktop Capture The Windows User Guide
- Understanding FraudGPT: A Comprehensive Guide on Navigating Its Risks
- VOBファイルを簡単に分割するための2つのコツ
- Windows Defender's Safeguarding Features Explained: A Guide From Experts at YL Software
- コンピュータで「スポーツブル」ライブ配信の録画手順詳しく解説
- Title: Ultra-High Definition 4K Desktop Scenes with Professional Quality: Dual Screen Visuals by YL Computing
- Author: Daniel
- Created at : 2025-03-01 19:52:42
- Updated at : 2025-03-08 00:26:07
- Link: https://discover-great.techidaily.com/ultra-high-definition-4k-desktop-scenes-with-professional-quality-dual-screen-visuals-by-yl-computing/
- License: This work is licensed under CC BY-NC-SA 4.0.