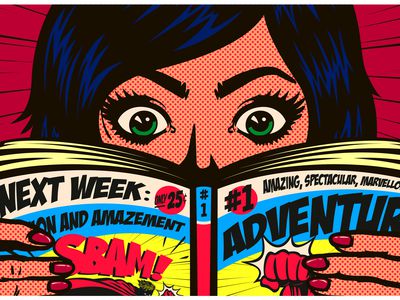
Understanding and Fixing Your Laptop’s Wi-Fi Connectivity Problems with Help From YL Software Tips

Tutor]: To Find the Value of (B ), We Need to Isolate (B ) on One Side of the Equation. We Can Do This by Multiplying Both Sides of the Equation by 6, Which Is the Inverse Operation of Division by 6. Here Are the Steps:
The Windows 10 display settings allow you to change the appearance of your desktop and customize it to your liking. There are many different display settings you can adjust, from adjusting the brightness of your screen to choosing the size of text and icons on your monitor. Here is a step-by-step guide on how to adjust your Windows 10 display settings.
1. Find the Start button located at the bottom left corner of your screen. Click on the Start button and then select Settings.
2. In the Settings window, click on System.
3. On the left side of the window, click on Display. This will open up the display settings options.
4. You can adjust the brightness of your screen by using the slider located at the top of the page. You can also change the scaling of your screen by selecting one of the preset sizes or manually adjusting the slider.
5. To adjust the size of text and icons on your monitor, scroll down to the Scale and layout section. Here you can choose between the recommended size and manually entering a custom size. Once you have chosen the size you would like, click the Apply button to save your changes.
6. You can also adjust the orientation of your display by clicking the dropdown menu located under Orientation. You have the options to choose between landscape, portrait, and rotated.
7. Next, scroll down to the Multiple displays section. Here you can choose to extend your display or duplicate it onto another monitor.
8. Finally, scroll down to the Advanced display settings section. Here you can find more advanced display settings such as resolution and color depth.
By making these adjustments to your Windows 10 display settings, you can customize your desktop to fit your personal preference. Additionally, these settings can help improve the clarity of your monitor for a better viewing experience.
Post navigation
What type of maintenance tasks should I be performing on my PC to keep it running efficiently?
What is the best way to clean my computer’s registry?
Also read:
- [Updated] Mastering Mobile Technology for DJi Visual Storytelling
- 2024 Approved Spectacular Scrutiny & Variant Solutions
- Aviation Gaming The Ultimate Drone Race Course and Best Models for 2024
- Bust a Laugh with These Smartphone Sneak Attacks: Best Apple Pranks Ever
- Enhancing System Performance: New Approach to Icon Cache
- Find and Install the Latest Canon PIXMA MG2 22 Drivers - A Comprehensive Download Resource
- From Zero to Dev: Windows 11'S JDK Integration
- Illuminating Your Best Angle: The Ultimate Tips for Selecting and Utilizing Selfie Lamps
- Mastering the Art of Recording Live TV Shows and Events on FuboTV, With/Without DVR Feature
- Mastering Video Extraction: A Comprehensive Tutorial on Downloading From JW Player
- New iPod Touch Capable of Capturing HD Quality at 960X720 Pixels
- PC向け画面録画アプリケーションのトップ8 for Windows & macOS - 2024年版
- Restore Optional Features on Windows OS with Ease
- Revamp Your Screencast Experience: Mastering Audio-Enhanced Windows Screen Captures - Latest Fixes and Tips for 2^31 Users!
- Reversing Footage Using Windows Movie Maker: A Step-by-Step Guide
- Safe and Sound: Mastering the Process of Downloading MP4 From YouTube
- ベスト・編集ツールを紹介します:MTS/M2TS用、お得な4つの選択肢!
- Title: Understanding and Fixing Your Laptop’s Wi-Fi Connectivity Problems with Help From YL Software Tips
- Author: Daniel
- Created at : 2025-03-07 00:32:26
- Updated at : 2025-03-07 23:56:31
- Link: https://discover-great.techidaily.com/understanding-and-fixing-your-laptops-wi-fi-connectivity-problems-with-help-from-yl-software-tips/
- License: This work is licensed under CC BY-NC-SA 4.0.