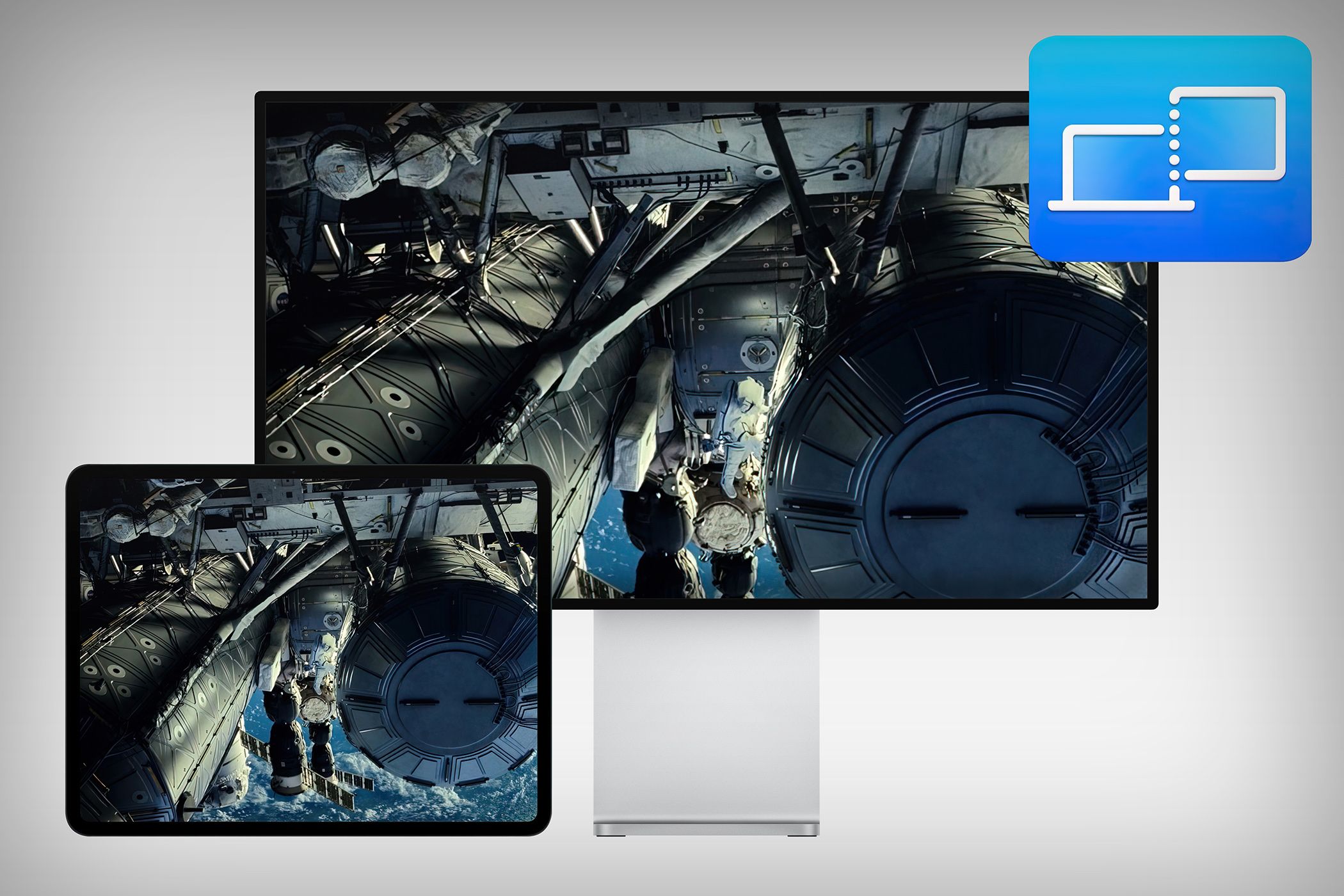
Understanding Color Discrepancies in Prints: Solutions From YL Computing

Tutor]: To Find the Value of (B ), We Need to Isolate (B ) on One Side of the Equation. We Can Do This by Multiplying Both Sides of the Equation by 6, Which Is the Inverse Operation of Division by 6. Here Are the Steps:
The Windows 10 display settings allow you to change the appearance of your desktop and customize it to your liking. There are many different display settings you can adjust, from adjusting the brightness of your screen to choosing the size of text and icons on your monitor. Here is a step-by-step guide on how to adjust your Windows 10 display settings.
1. Find the Start button located at the bottom left corner of your screen. Click on the Start button and then select Settings.
2. In the Settings window, click on System.
3. On the left side of the window, click on Display. This will open up the display settings options.
4. You can adjust the brightness of your screen by using the slider located at the top of the page. You can also change the scaling of your screen by selecting one of the preset sizes or manually adjusting the slider.
5. To adjust the size of text and icons on your monitor, scroll down to the Scale and layout section. Here you can choose between the recommended size and manually entering a custom size. Once you have chosen the size you would like, click the Apply button to save your changes.
6. You can also adjust the orientation of your display by clicking the dropdown menu located under Orientation. You have the options to choose between landscape, portrait, and rotated.
7. Next, scroll down to the Multiple displays section. Here you can choose to extend your display or duplicate it onto another monitor.
8. Finally, scroll down to the Advanced display settings section. Here you can find more advanced display settings such as resolution and color depth.
By making these adjustments to your Windows 10 display settings, you can customize your desktop to fit your personal preference. Additionally, these settings can help improve the clarity of your monitor for a better viewing experience.
Post navigation
What type of maintenance tasks should I be performing on my PC to keep it running efficiently?
What is the best way to clean my computer’s registry?
Also read:
- [New] 2024 Approved Leading Minds in Online Creation
- [New] In 2024, Dancefloor Directives Expert DJ Video Downloads
- [Updated] HarmonyHeed Evaluating Audio Artifacts for 2024
- 「ジャニーズのDVDをiTunesでスムーズ取り込む方法:使いやすいガイド」
- 1. Preserve and Analyze Video Content: The Power of VLC's Frame-by-Frame Tool
- 3GPからMP3への変換 - 最も効果的なアプローチ
- Comprehensive Solution for Resolving Windows ErrorCode 0X80073712: Step-by-Step Tutorial
- How Do I Stop Someone From Tracking My Vivo V30? | Dr.fone
- How to Fix 'core.dll Is Not Present' – A Comprehensive Guide
- Online Broadcasting Made Easy with ManyCam's Virtual Webcam Integration
- Step Into 3D Designing Layered, Textured Texts PSX
- Top Live Stream Scenery Ideas 2023 for 2024
- Top Multi-Camera Solutions: Webcam Software Enhancing Apple iChat
- Transform Your Livestreams: Explore ManyCam - Top Virtual Webcam and Software Solutions for Seamless Online Presentations
- Windows 10対応の最適なMP3プレイヤー: 使いやすさと機能概説
- Title: Understanding Color Discrepancies in Prints: Solutions From YL Computing
- Author: Daniel
- Created at : 2025-03-06 16:54:18
- Updated at : 2025-03-07 23:09:53
- Link: https://discover-great.techidaily.com/understanding-color-discrepancies-in-prints-solutions-from-yl-computing/
- License: This work is licensed under CC BY-NC-SA 4.0.