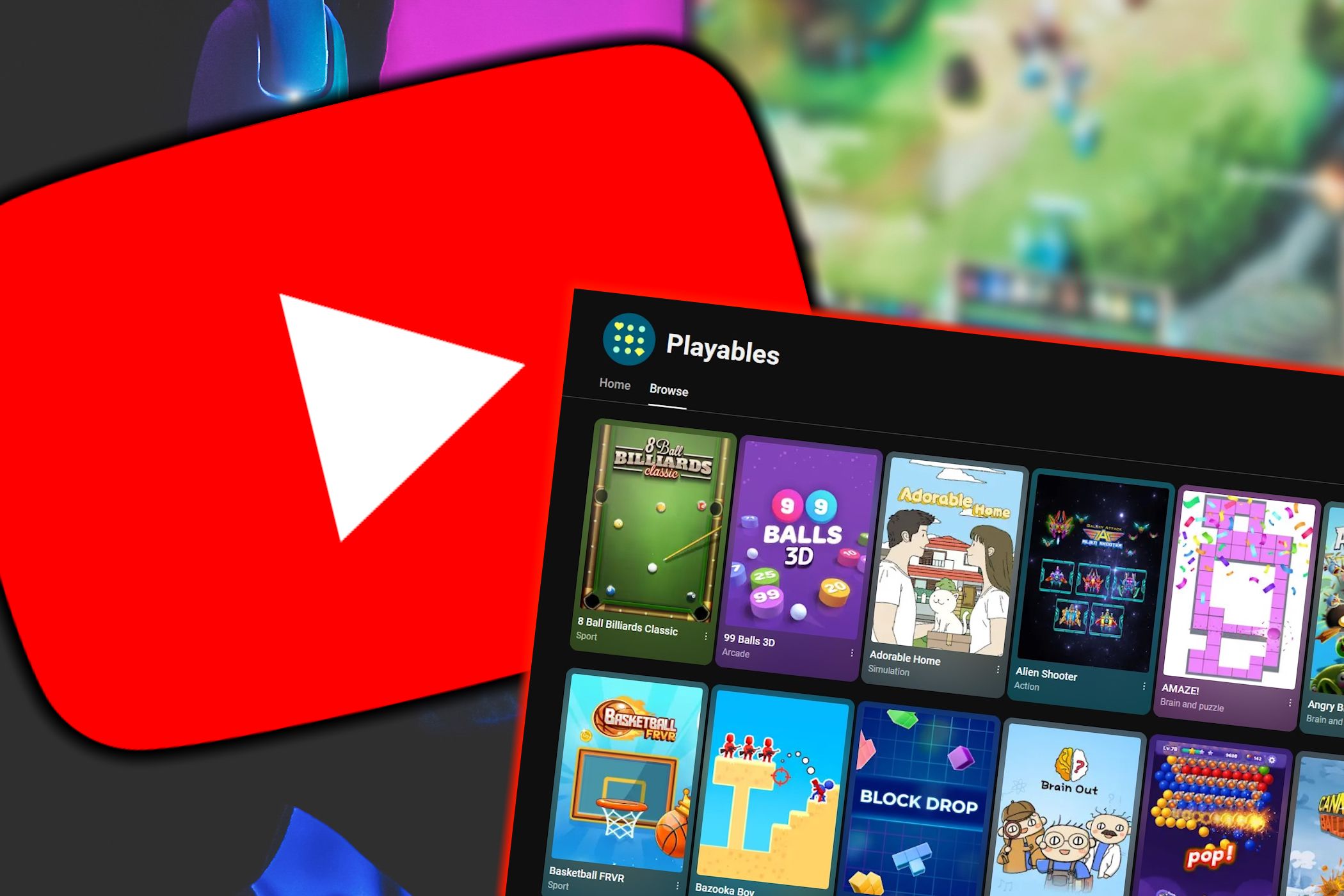
YL Software Insights: Adjusting Your Windows Defender's Scan Settings for Optimal Protection

Mastering Display Customization on Windows [Student]: What Is the Value of (B ) if It Satisfies the Equation (\Frac{b}{6} = 9 )?
The Windows 10 display settings allow you to change the appearance of your desktop and customize it to your liking. There are many different display settings you can adjust, from adjusting the brightness of your screen to choosing the size of text and icons on your monitor. Here is a step-by-step guide on how to adjust your Windows 10 display settings.
1. Find the Start button located at the bottom left corner of your screen. Click on the Start button and then select Settings.
2. In the Settings window, click on System.
3. On the left side of the window, click on Display. This will open up the display settings options.
4. You can adjust the brightness of your screen by using the slider located at the top of the page. You can also change the scaling of your screen by selecting one of the preset sizes or manually adjusting the slider.
5. To adjust the size of text and icons on your monitor, scroll down to the Scale and layout section. Here you can choose between the recommended size and manually entering a custom size. Once you have chosen the size you would like, click the Apply button to save your changes.
6. You can also adjust the orientation of your display by clicking the dropdown menu located under Orientation. You have the options to choose between landscape, portrait, and rotated.
7. Next, scroll down to the Multiple displays section. Here you can choose to extend your display or duplicate it onto another monitor.
8. Finally, scroll down to the Advanced display settings section. Here you can find more advanced display settings such as resolution and color depth.
By making these adjustments to your Windows 10 display settings, you can customize your desktop to fit your personal preference. Additionally, these settings can help improve the clarity of your monitor for a better viewing experience.
Post navigation
What type of maintenance tasks should I be performing on my PC to keep it running efficiently?
What is the best way to clean my computer’s registry?
Also read:
- [Updated] Swiftly Flip and Swivel Movies for a Better Viewing Experience Using VLC for 2024
- 3 Ways to Track Apple iPhone 15 Pro Max without Them Knowing | Dr.fone
- 失われたUSBデータ、なぜ消える?+最新の復元テクニックを説明する
- Easy Instructions on Setting Up New Files/Folders with Guidance From YL Software Solutions
- Exploring the Power of YI 4K Cameras for 2024
- Fix Realme C33 2023 Android System Webview Crash 2024 Issue | Dr.fone
- High-Definition Purple Infinity Loop Fireworks - HD Live Wallpaper by YL Computing
- In 2024, Edit and Send Fake Location on Telegram For your Infinix Hot 40 Pro in 3 Ways | Dr.fone
- Professional US Supercar Imagery & Digital Artwork Collections - Enhance Your Desktop with YL's Premium Visual Content
- Solving the Mystery: Effective Techniques to Fix 'Blue Screen of Death' Issues on Your Computer - Insights From YL Computing Experts
- Step-by-Step Guide: Restoring Functionality of a Malfunctioning Sennheiser Game One Mic
- The Roots of Discontent: Unveiling What Triggered the Historic Tiananmen Square Protests in 1989 - A Deep Dive by YL Software
- Title: YL Software Insights: Adjusting Your Windows Defender's Scan Settings for Optimal Protection
- Author: Daniel
- Created at : 2025-03-03 00:03:21
- Updated at : 2025-03-07 19:39:55
- Link: https://discover-great.techidaily.com/yl-software-insights-adjusting-your-windows-defenders-scan-settings-for-optimal-protection/
- License: This work is licensed under CC BY-NC-SA 4.0.