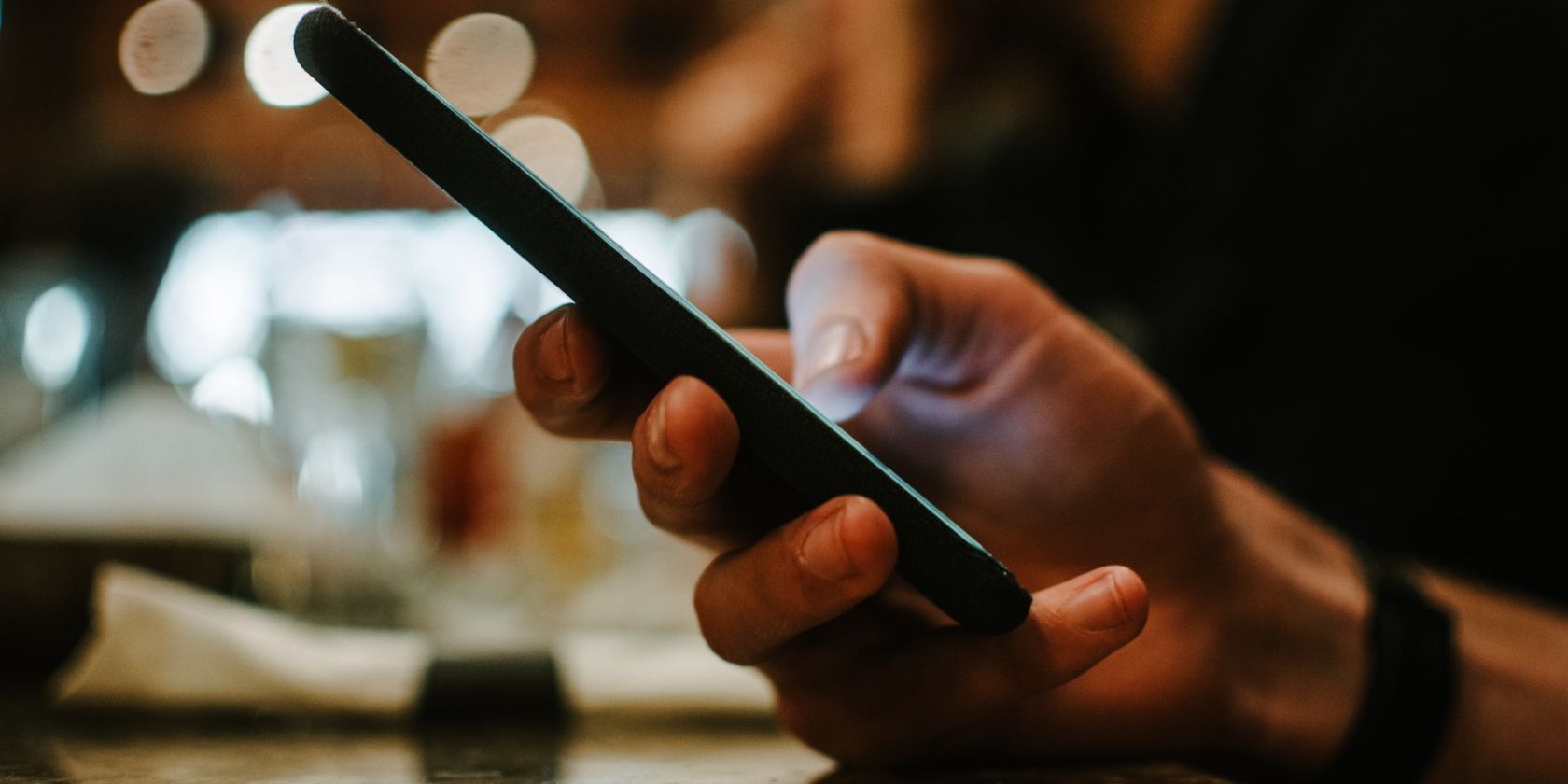
YL Software Unveiled: Proven Methods to Accelerate Your Computer's Performance

[\Frac{b}{6} = 9 \
The Windows 10 display settings allow you to change the appearance of your desktop and customize it to your liking. There are many different display settings you can adjust, from adjusting the brightness of your screen to choosing the size of text and icons on your monitor. Here is a step-by-step guide on how to adjust your Windows 10 display settings.
1. Find the Start button located at the bottom left corner of your screen. Click on the Start button and then select Settings.
2. In the Settings window, click on System.
3. On the left side of the window, click on Display. This will open up the display settings options.
4. You can adjust the brightness of your screen by using the slider located at the top of the page. You can also change the scaling of your screen by selecting one of the preset sizes or manually adjusting the slider.
5. To adjust the size of text and icons on your monitor, scroll down to the Scale and layout section. Here you can choose between the recommended size and manually entering a custom size. Once you have chosen the size you would like, click the Apply button to save your changes.
6. You can also adjust the orientation of your display by clicking the dropdown menu located under Orientation. You have the options to choose between landscape, portrait, and rotated.
7. Next, scroll down to the Multiple displays section. Here you can choose to extend your display or duplicate it onto another monitor.
8. Finally, scroll down to the Advanced display settings section. Here you can find more advanced display settings such as resolution and color depth.
By making these adjustments to your Windows 10 display settings, you can customize your desktop to fit your personal preference. Additionally, these settings can help improve the clarity of your monitor for a better viewing experience.
Post navigation
What type of maintenance tasks should I be performing on my PC to keep it running efficiently?
What is the best way to clean my computer’s registry?
Also read:
- .bin ファイルの再生手順 - 理解しやすい解説
- [New] 2024 Approved Invisible Watch Top 5 Stealthy Story Apps
- [Updated] In 2024, Avoid the Quake Optimal Tripod Placement for Stellar Vlogs
- 「ドゥービー・ブラザーズアブソリュート・ガーベッジ:高品質MP4 & MP3版ダウンロード」
- 2024 新着!無料で高画質 H.264 MP4 コンバーターがイチオシ
- 最新オススメ: 202
- DVDをPCに無料で移行する究極のショートカット方法
- Fixing Dll Not Loading Error in Windows Steam Client
- How to Change Netflix Location to Get More Country Version On Apple iPhone 15 Plus | Dr.fone
- In 2024, Brightening Up Your Online Videos
- IOS/Android Techniques Extracting Twitter's GIFs
- Lost Images Restored: Effortless Samsung Galaxy Phone Photo Retrieval
- Possible solutions to restore deleted contacts from Realme C33 2023.
- Spoofing Life360 How to Do it on Vivo Y78 5G? | Dr.fone
- Unparalleled Selection Best of the 10 Vimeo Download Sites for 2024
- Windows PCで安全にDVDをコピーする方法:ステップバイステップ詳しい指南
- シーン制作に必要なWEBM再生ツールと、その使い方
- タイムリーズ視聴者向け:TAC動画コピー保存手順
- テレビでYouTubeを楽しむ:簡単な操作説明と録画方法
- Title: YL Software Unveiled: Proven Methods to Accelerate Your Computer's Performance
- Author: Daniel
- Created at : 2025-03-07 00:18:18
- Updated at : 2025-03-07 20:04:17
- Link: https://discover-great.techidaily.com/yl-software-unveiled-proven-methods-to-accelerate-your-computers-performance/
- License: This work is licensed under CC BY-NC-SA 4.0.